点击关注 关注我们吧~

当我们将影像导入GIS后,原影像应该是如下图这样——

可是导入到GIS后,颜色却变得很奇怪——
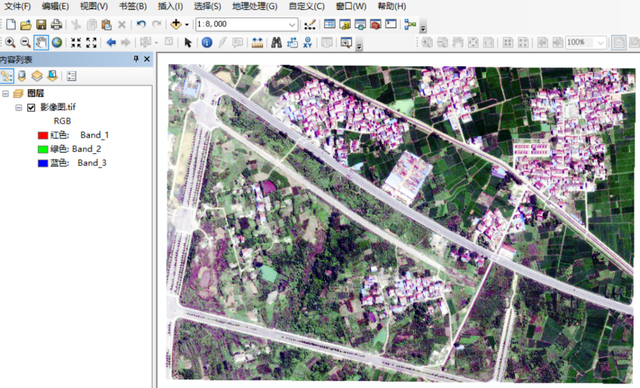
极大概率是因为数据源类型没有正确识别导致的,有两个方法可以解决这个问题——
方法一—调整拉伸类型
这个方法是最常用的,如果是经常使用envi的朋友,可以还会将它们的操作方法记混,那么我们看看gis的操作:右击影像数据→属性,切换到“符号系统”选项卡,选择“RGB合成”,然后在拉伸类型中进行选择,可以将此中类型都尝试一下,直到选出一个合适的拉伸类型,使得影像可以正常显示颜色——

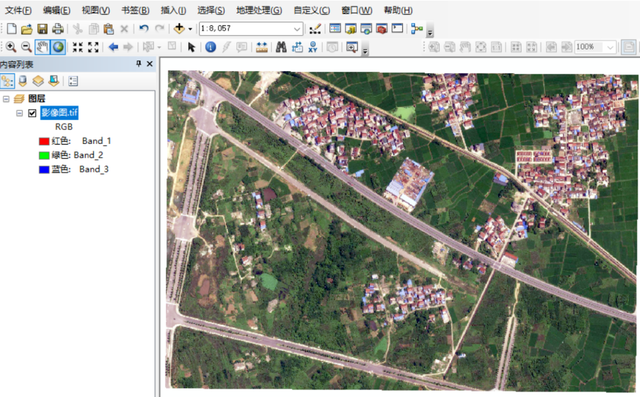
如果以上的几种类型都无法将其恢复成原来的模样,那么我们可以尝试第二个方法。
方法二—调整数据源类型
如果方法一中的拉伸方法都不可用,那就调整数据源类型。要在目录系统下右击数据,打开属性——

然后在常规选项卡,源类型那里,一般选择“通用”,再次导入影像就可以了(如果不行,就尝试一下其他选项)。

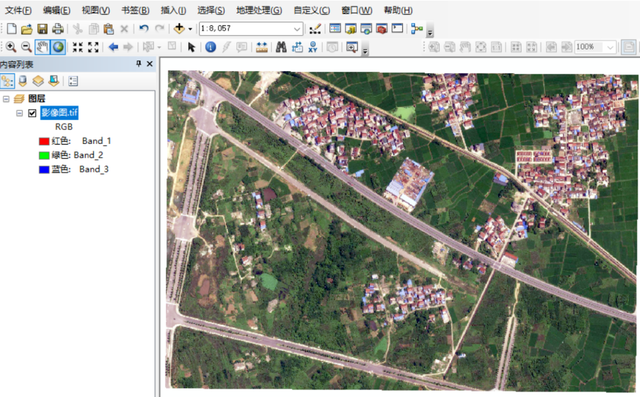
那么影像变色的方法大家应该都学会了,赶快尝试一下吧!
