点击关注 关注我们吧~

我们在制作excel工作表格时,对于多出的休息日,要如何快速去除呢?本期我们就来看看如何快速填充工作日。
首先,按照正常的年月日输入方法,在单元格中将日期填充完整。

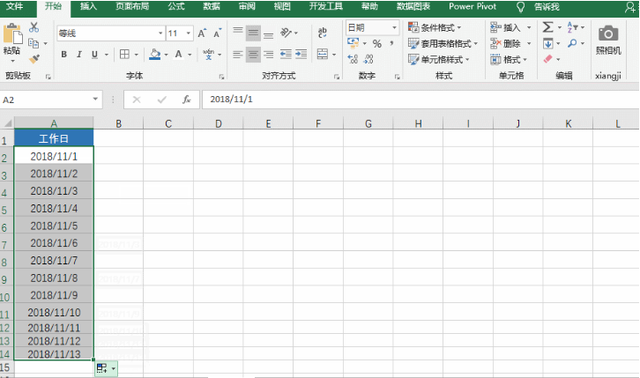
完成日期填充后,我们可以看到右下角有一个小选项窗口,我们点开选项后,勾选【填充工作日】。

然后,将左侧A列填充完成的数据,复制到B列。

然后我们打开【设置单元格格式】,在【数字】选项卡中找到【自定义】,将其右侧的类型选中yyyy/m/d。
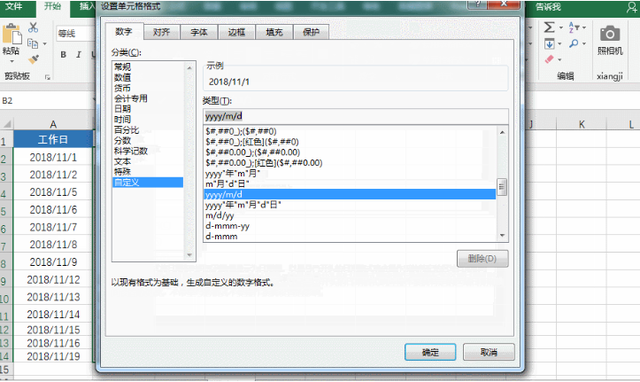
选中好后,将类型文本框中的格式改为:aaaa

最后,我们点击确定,就可以看到最后的效果了,如下图。
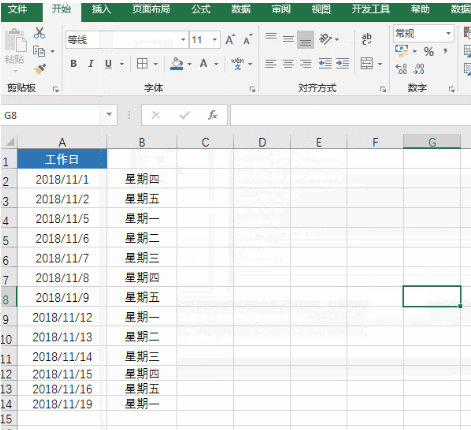
那么,本期内容就是这些了,大家有兴趣的话可以自己尝试一下哦!
