
大家好,欢迎来到无非课堂,我是无非~
我们经常会遇到这样的情况,为查看方便,需要将符合相应要求的数据高亮显示。当然,这个要求可以通过条件格式来实现。
但如果要求高亮显示的数据要求可以用菜单来进行动态变更,应该怎么办呢?
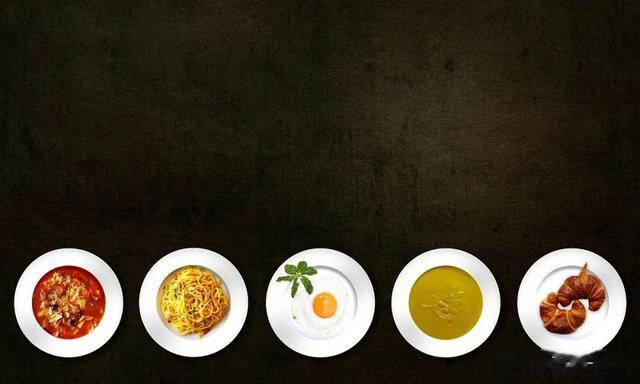
其实也一点都不难,只需要将菜单制作与条件格式相结合,就可以轻松实现用菜单快速筛选出对应的数据。
例如,有下图所示的销售统计表,

要求实现用菜单选择业务员姓名,在数据表格中就能高亮显示出此业务员的相关记录,具体的操作步骤如下:
1.如下图所示,复制业务员姓名列数据(B2:B29)到M列(M2:M29,临时使用,可自定其他区域);
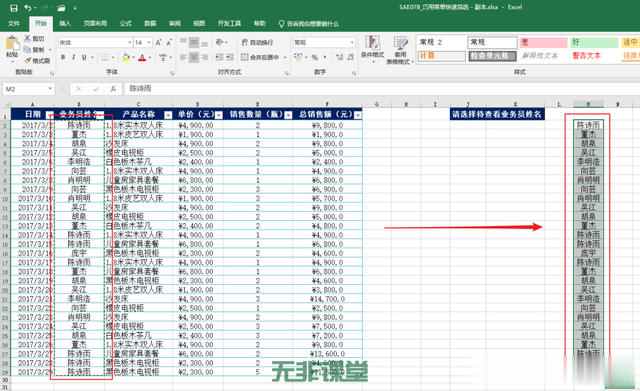
2.如下图所示,选定M2:M29单元格区域,选择“数据”选项卡里“数据工具”组中的“删除重复值”,
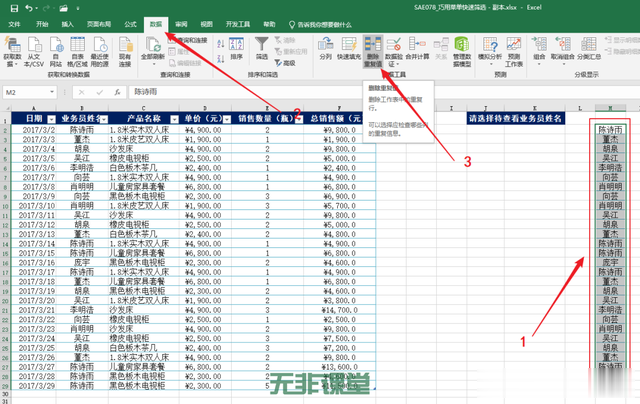
如下图所示,在弹出的“删除重复值”对话框中确认数据列,单击“确定”,
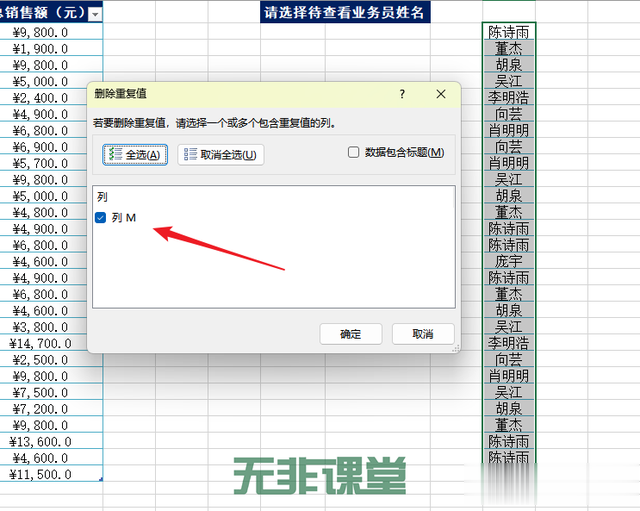
如下图所示,单击提示框,得到如下图所示的结果;
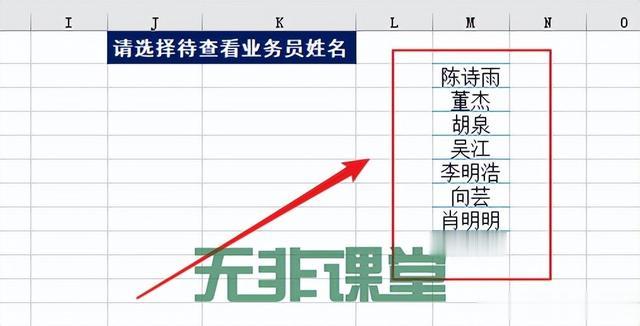
3.如下图所示,选定J2单元格,单击“数据”选项卡,选择“数据工具”组中的“数据验证”中的“数据验证”;
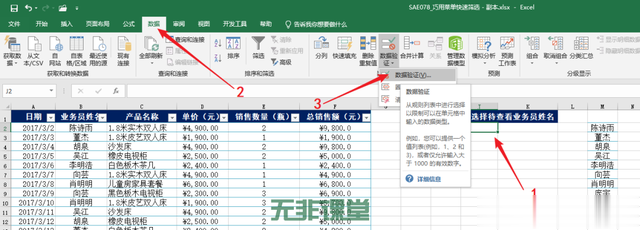
4.如下图所示,在打开的“数据验证”对话框中选择“设置”选项卡,在“允许”框的下拉菜单中选择“序列”,在来源框中框选单元格区域“=$M$2:$M$9”,单击“确定”,
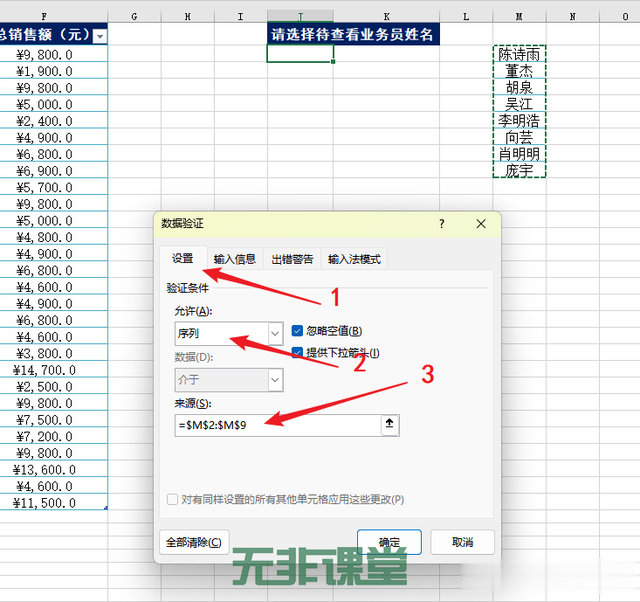
如下图所示,此时,就得到了所有业务员姓名的下拉菜单;
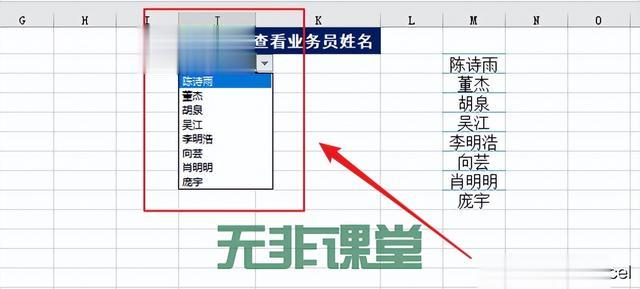
5.如下图所示,选定数据区域A2:F29,选择“开始选项卡”,选择“样式”组中的“条件格式”里的“新建规则”;
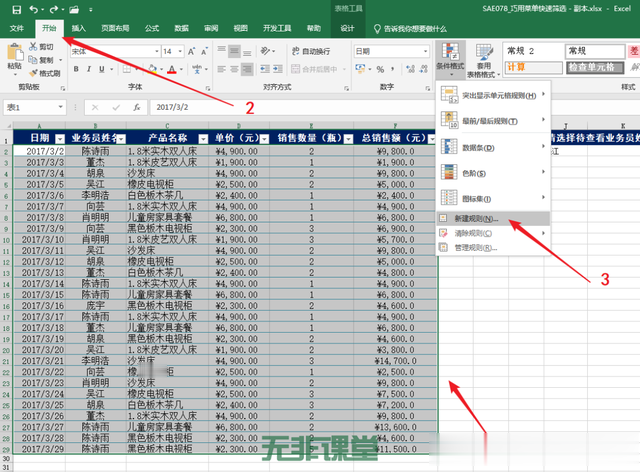
6.如下图所示,在打开的“新建格式规则”对话框中“选择规则类型”框里选择“使用公式确定要设置格式的单元格”,在“为符合此公式的值设置格式”框里录入内容:=$B2=$J$2;
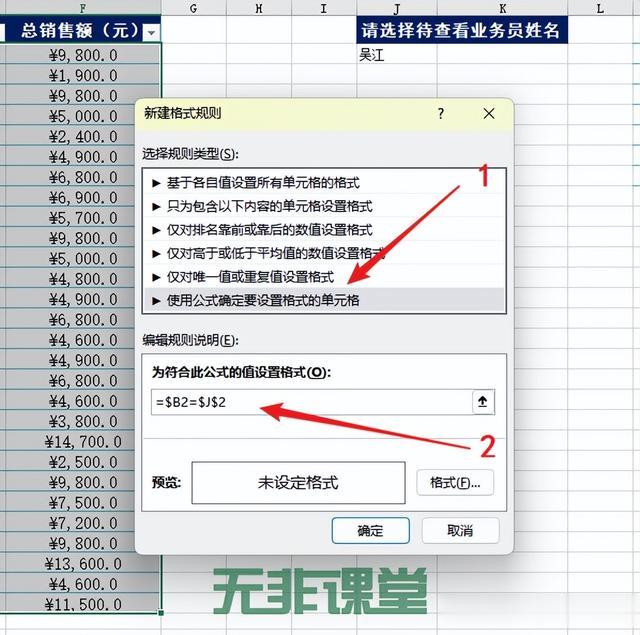
7.如下图所示,在“新建格式规则”对话框中单击“格式”按钮,在打开的“设置单元格格式”框里设置填充格式:背景色为橙色(可自定),单击“确定”;

8.如下图所示,单击“新建格式规则”对话框中的“确定”;

9.如下图所示,在菜单中选择业务员姓名,则左边数据表格中对应姓名的记录就高亮显示,快速筛选出了需要的数据。
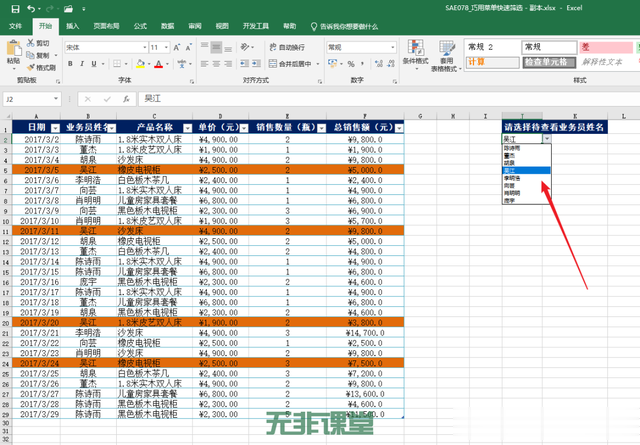
你学会了吗?觉得有用请点“赞”和“在看”、收藏,转发分享给自己备份一份,以便以后忘记时可以快速找到查看!

配套案例素材文件:SAE078_巧用菜单快速筛选.xlsx,关注"无非课堂"后回复“1111”获取,有任何疑问或有更好的方法,请在下方评论区留言交流~~
想要快速入门到精通Excel,请点击下方专栏卡片~~
