
大家好,欢迎来到无非课堂,我是无非~
在日常工作中经常需要做数据可视化工作,以便更直观形象的展现数据。
Excel中很轻松地利用图表功能就可以实现,相信大家也经常会使用。
但可以肯定的是,99%的朋友只会做一维的数据图表,而让人眼前一亮的二维的图表却鲜有人知,高手一般都不会跟你说。

例如,对于如下图所示的数据表格,
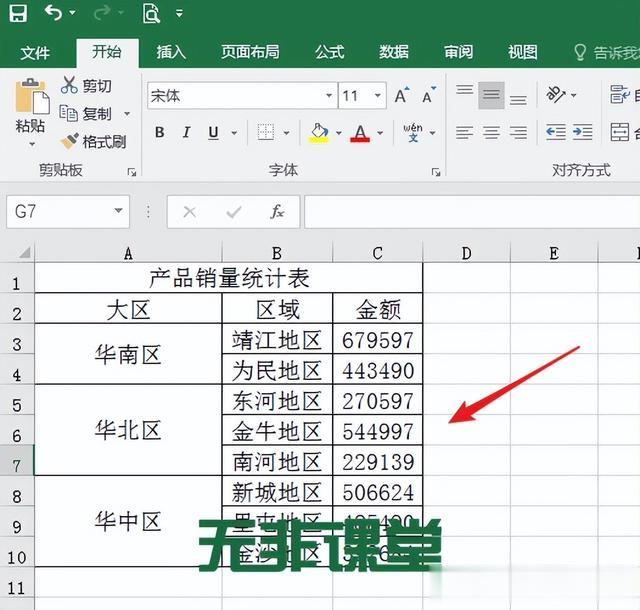
制作如下图所示的图表:同一张图表,实现两个维度的展现。

其实,看似很神奇,但掌握套路后一点也不难,简单几步就能轻松实现。
具体操作步骤如下:
1.如下图所示,对数据表格进行改造,将三个大区添加到原区域下方,并在区域金额的后一列对应单元格区域计算出三个大区的金额值;

2.如下图所示,删除A列,并设置表格格式;
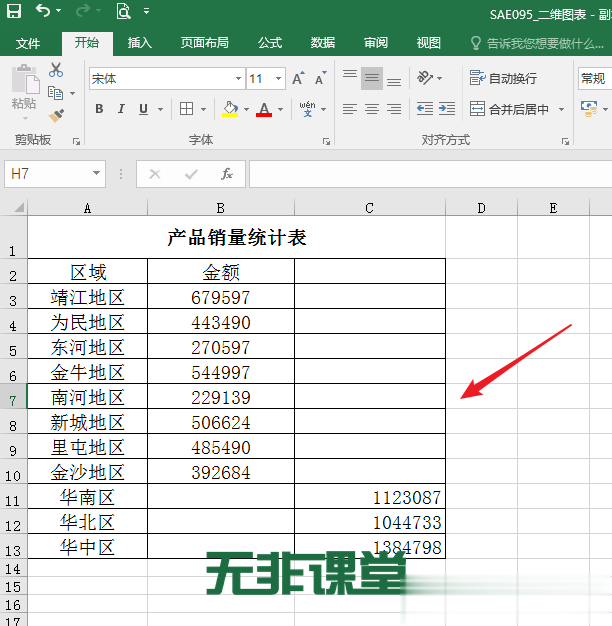
3.如下图所示,选定表格数据区域,选择“插入”选项卡,选择“图表”组里的“查看所有图表”;
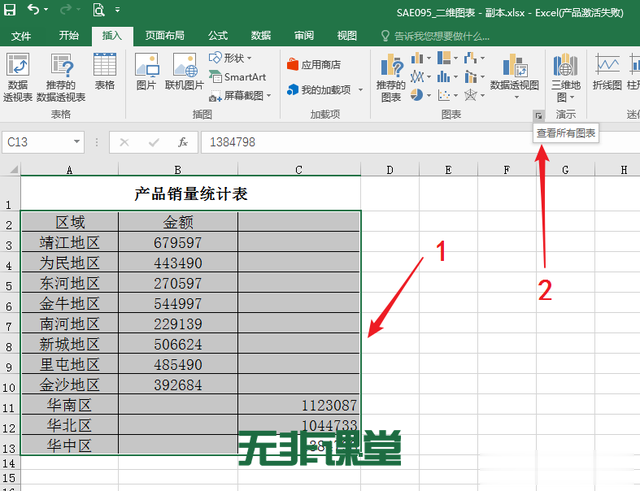
4.如下图所示,在打开的“插入图表”对话框中选择“所有图表”选项卡,选择“组合”类别;
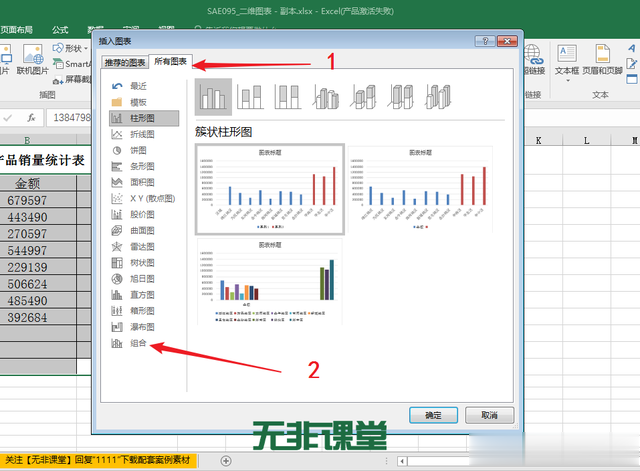
5.如下图所示,将“系列2”的图表类型更改为“面积图”,

单击“确定”按钮,得到如下图所示的图表;
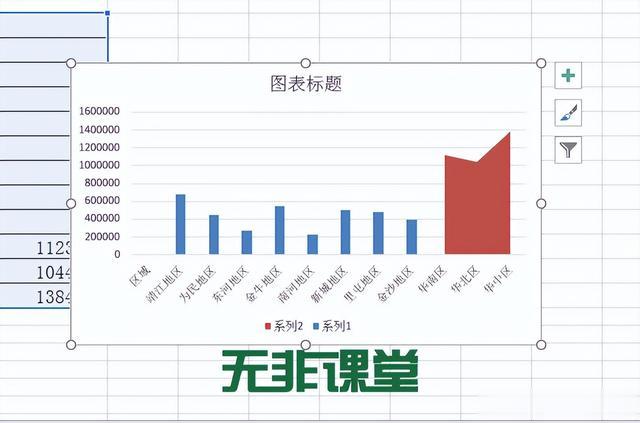
6.如下图所示,调整图表的大小,不显示图例,更改图表标题;
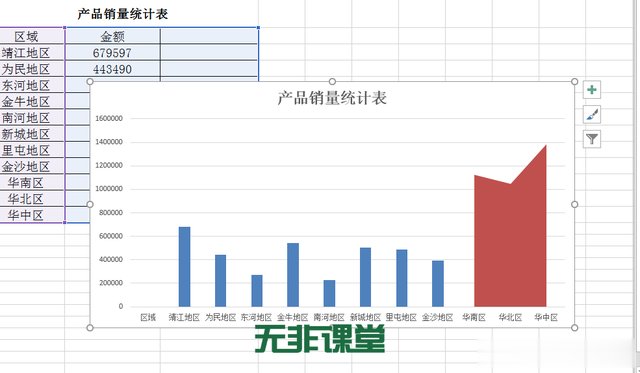
7.如下图所示,选定“系列2”,在其上右击,在弹出的快捷菜单中选择“设置数据系列格式”;
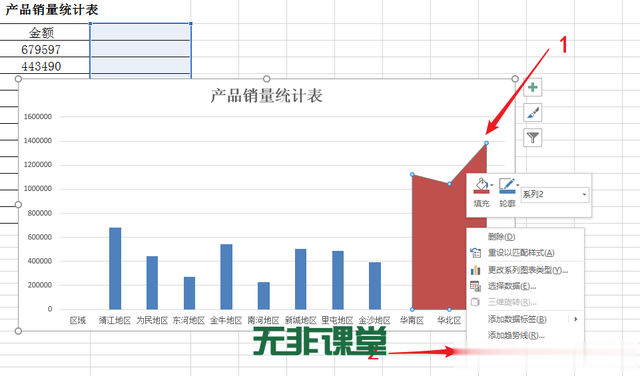
8.如下图所示,在打开的“设置数据系列格式”窗格中设置“系列绘制在”为“次坐标轴”;

9.如下图所示,选定“系列2”,在其上右击,在弹出的快捷菜单中选择“添加数据标签”,再在子菜单中选择“添加数据标注”,并移动数据标注到适合的位置;;
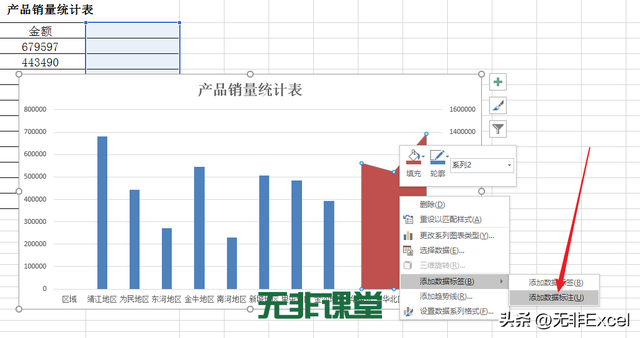
10.如下图所示,选定“系列1”,在其上右击,在弹出的快捷菜单中选择“添加数据标签”,再在子菜单中选择“添加数据标签”,大功告成。
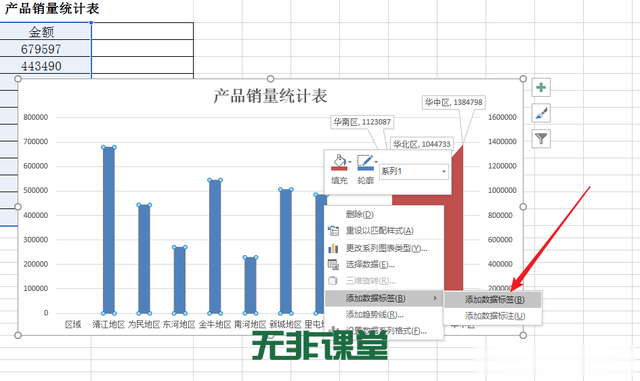
可在此基础上,按需求进行美化修饰。
无非提示:掌握这个套路,利用Excel丰富的图表类型进行组合,就可以轻松制作出高端大气上档次的二维图表,你学会了吗?
觉得有用请点“赞”和“在看”、收藏,转发分享给自己备份一份,以免以后需要用时找不到哦!

配套案例素材文件:SAE095_二维图表.xlsx,关注我(名称:无非课堂,ID:nothingbutcourse)后回复“1111”获取,有任何疑问或有更好的方法,请在下方评论区留言交流~~
点击下方图片零基础快速入门:
