
大家好,欢迎来到无非课堂,我是无非~
同样是制作图表,效果却千差万别,高端大气上档次的商务图表令无数职场小白艳羡不已。
其实并不需要太多的学问,只需要灵活应用Excel图表功能,通过构造辅助列和利用好组合图表就可以轻松实现。

无非老师给同学们分享一个展示销售额的滑珠图制作案例,以期抛砖引玉,赶紧学起来吧!
如下图所示,

要求制作一个高端大气上档次的滑珠图,图表效果如下图所示。

具体操作步骤如下:
1.如下图所示,添加字段“辅助列1”和“辅助列2”;

2.如下图所示,按销售额降序排列;

3.如下图所示,选择D3单元格,录入公式:=MAX($C$3:$C$10)-C3+50;

4.如下图所示,填充“辅助列1”其他单元格区域;

5.如下图所示,在E10单元格里录入0.5,在E9单元格里录入1.5;
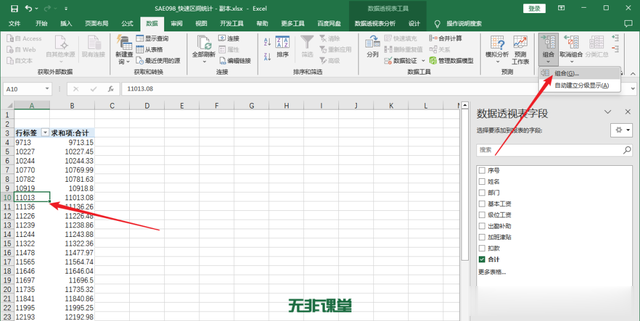
6.如下图所示,填充“辅助列2”其他单元格区域;

7.如下图所示,使用格式刷将“辅助列1”和“辅助列2”设置与其他数据区域一样的格式;

8.如下图所示,选定单元格区域B2:E10,选择“插入”选项卡,选择“图表”组里的“插入柱形图或条形图”按钮,在下拉列表里选择“二维条形图”里的“堆积条形图”;

9.如下图所示,调整图表的大小与位置,删除“图表标题”与“图例”;

10.如下图所示,选定Y轴,在其上右击,选择“设置坐标轴格式”;

11.如下图所示,在“设置坐标轴格式”窗格里选择“坐标轴选项”,勾选“逆序类别”;

12.如下图所示,选择“销售额”系列,设置填充颜色为“紫色”;

13.如下图所示,同上方法,设置“辅助列1”填充颜色为“灰色-25%,背景2”;

14.如下图所示,选择“辅助列2”系列,选择“设计”选项卡,选择“类型”组里的“更改图表类型”;

15.如下图所示,在打开的“更改图表类型”对话框中将“辅助列2”的图表类型更改为“散点图”;

16.如下图所示,再次选择“辅助列2”系列,选择“设计”选项卡,选择“数据”组里的“选择数据”;

17.如下图所示,在打开的“选择数据源”对话框的“图例项(系列)”里选择“辅助列2”,单击“编辑”按钮;

18.如下图所示,在打开的“编辑数据系列”对话框中设置“X轴系列值”为销售额,单击“确定”按钮,再次单击“选择数据源”对话框的“确定”按钮;
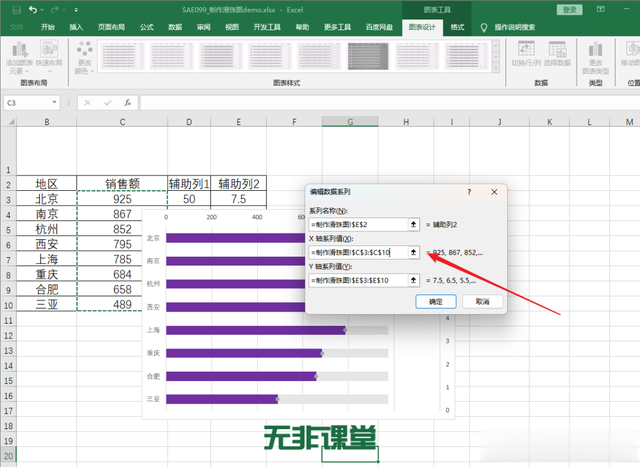
19.如下图所示,再次选择“辅助列2”系列,在其上右击,在弹出的菜单中选择“设置数据系列格式”;

20.如下图所示,在“设置数据系列格式”窗格中,选择“填充与线条”,选择“标记”,单击展开“标记选项”,选择“内置”类型,大小修改为“15”(可根据实际自定大小),展开“填充”,选择”纯色填充“,设置颜色为“红色”,展开”边框“,选择”实线“,设置颜色为“白色”和宽度为”2磅“;

21.如下图所示,选择X轴,在”设置坐标轴格式“窗格中设置”坐标轴选项“里的”边界“”最大值“为1000;

22.如下图所示,删除X轴、次轴、水平轴主要网格线;

23.如下图所示,选择“辅助列2”系列,添加数据标签,在”设置数据标签格式“窗格中设置:取消勾选”标签包括“里的”Y值 “,勾选”X值 “,”标签位置“更改为”靠左“,字体颜色设置为”白色“;

24.如下图所示,大功告成!

无非提示:本案例,我们巧妙地构造辅助列,再通过条形图与散点图的结合,轻松地制作出了滑珠图,是不是很高端大气上档次呢?
如果你是老板,你是想看这个直观形象又漂亮的滑珠图还是LOWLOW的条形图或柱状图呢?我想结果不言而喻,其实制作方法不难,关键在于思路与灵活应用,同学们可以仔细体会一番,理解其中蕴含的道理,以便举一反三哦!
觉得有用请点“赞”和“在看”、收藏,转发分享给自己备份一份,以免以后需要用时找不到哦!

配套案例素材文件:SAE099_制作滑珠图.xlsx,关注本公众号(名称:无非课堂,ID:nothingbutcourse)后回复“1111”获取,有任何疑问或有更好的方法,请在下方评论区留言交流~~
点击下方链接可快速从零基础快速入门到精通:
