文章最后有彩蛋!好礼相送!
本文将介绍如何在Microsoft Word中创建一个包含目录的表格。目录是一个非常有用的工具,可以帮助读者快速找到并导航到文档中的不同部分。通过创建一个包含目录的表格,您可以轻松地将文档的结构和内容组织起来,并使其更易于阅读和理解。

要创建一个包含目录的表格,首先需要为文档中的各个部分创建标题。标题应该清晰地描述各个部分的内容,以便读者可以快速了解文档的结构。您可以使用Microsoft Word中的标题样式来为标题添加格式。在文档的每个部分开始处,选择插入选项卡中的“标题”样式,并为该部分添加一个级别。例如,如果文档有三个主要的部分,您可以使用级别一、级别二和级别三的标题样式来为每个部分添加格式。
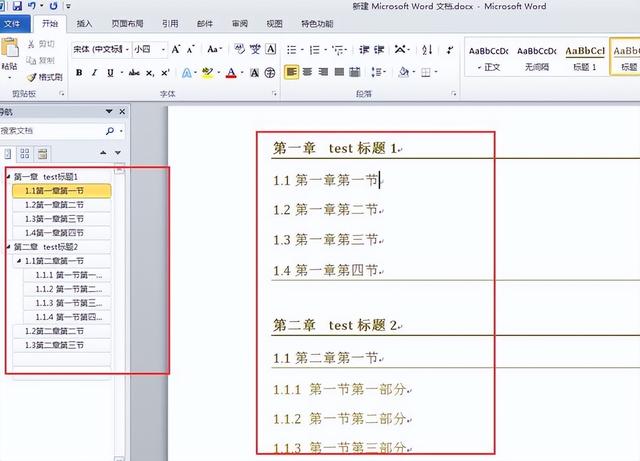
完成标题的创建后,接下来需要创建目录。在Word中,您可以使用“目录”功能自动生成目录。在文档中,找到您想要插入目录的位置,并将光标放置在该处。然后,转到“引用”选项卡,并在“目录”组中选择“目录”按钮。您可以选择不同的样式和格式来自定义目录的外观。完成选择后,Word将自动生成目录,并根据文档中的标题级别自动创建目录的条目。
当您在文档中进行更改或添加新的标题时,目录不会自动更新。因此,您需要手动更新目录以反映最新的更改。要更新目录,只需右键单击目录,然后选择“更新字段”。在弹出的对话框中,选择“更新整个目录”,然后点击“确定”。Word将自动更新目录并根据文档中的标题级别重新排列条目。
通过更改目录的格式和样式,您可以自定义目录以满足您的特定需求。Word提供了各种样式和格式选项,可以让您调整目录的外观。例如,您可以更改目录的字体、字号、颜色等。您还可以选择是否在目录中显示页码,并使用超链接将目录中的条目链接到相应的部分。要自定义目录,右键单击目录,然后选择“编辑字段”。在弹出的对话框中,选择“设置目录”,然后根据需要进行更改。
完成目录的创建和自定义后,您可以保存并共享您的文档。在Word中,选择“文件”选项卡,然后选择“另存为”以保存您的文档。您可以选择将文档保存为Word文档或其他文件格式,以便与其他人共享。在共享文档时,确保包括目录,以便读者可以轻松找到感兴趣的部分。
在本文中,我们介绍了如何在Microsoft Word中创建一个包含目录的表格。通过创建一个包含目录的表格,您可以更好地组织和导航大型文档中的内容。希望这些步骤能够帮助您在Word中创建出具有清晰结构的文档,并使其更易于阅读和理解。
以下《900套高逼格工作模板.xls 》免费下载,不收一分钱!
常用Excel
用Excel玩好报表
是必不可缺的技能
要知道一张好的图表
可以做到一图胜千言!


今天推荐的超实用干货是
《900套高逼格工作模板.xls 》
3.2G高逼格Excel可视化模板
制作精美 可直接套用
适合自用和内部培训使用
领取方式
关注我们
私信发送关键字:900
即可免费领取
资料来源于网络,公益分享,如有侵权,联系删除
