什么命令可以用来列出目录中的文件?如何在命令提示符Windows 10/11中列出文件?很多人对这些问题感到困惑。在这篇文章中,我们详细解释了命令提示符列出文件的主题。
CMD(命令提示符)是一个功能强大的Windows内置工具,可用于执行许多工作,如复制文件、列出驱动器、WiFi密码等。但是,很多用户不知道如何在命令提示符中列出文件。以下是StackOverflow论坛中的一个真实示例:
我尝试搜索一个命令,该命令可以使用命令提示符命令列出目录中的所有文件以及子文件夹。我已经阅读了“dir”命令的帮助,但找不到我要找的内容,请帮我用CMD实现这个。
尽管已经有很多关于命令提示符列表文件的讨论和帖子,但大多数都缺乏清晰的步骤和屏幕截图,这让人们很难理解“CMD列出文件”的操作。因此,我们想写一个完整的指南来解释它。让我们继续阅读。
可以使用哪些命令列出文件为了顺利地列出目录CMD,你需要知道可以使用什么命令首先列出Windows目录中的文件。答案是使用DIR命令。此命令可用于显示当前目录中的所有文件和子文件夹。此外,它还显示每个文件的文件名、大小和上次修改日期,如文件资源管理器。
DIR命令几乎适用于所有Windows系统中的CMD,包括Windows 11/10/8/7/Vista/XP。以下是关于CMD列表目录/文件最常用的命令行:
D: 列出当前路径中的所有目录
R: 显示只读文件
H: 显示隐藏文件
A: 存档文件
S: 列出系统文件
I: 无内容索引文件
L: 重新分析点
-:表示否的前缀。
如何在Windows 10/11中的命令提示符列出文件如何在CMD Windows 10/11中列出文件?答案取决于你要列出的文件。在这里,我们总结了Windows命令提示符列出文件的几个常见示例。
1、首先,你需要导航到要在文件资源管理器中列出文件的目录。
2、单击地址栏,在文件路径中键入cmd,然后点击回车,将打开命令提示符窗口。
提示:此外,你可以首先在文件资源管理器中找到目录,然后按Win+R键打开“运行”框,在其中键入cmd,然后按回车键打开“命令提示”窗口。

3、在弹出窗口中,你可以根据需要列出文件CMD。例如
CMD列出当前路径下的所有目录和文件夹
dir

CMD仅列出当前目录的文件夹
dir /ad

CMD仅列出目录下的文件
dir /a-d
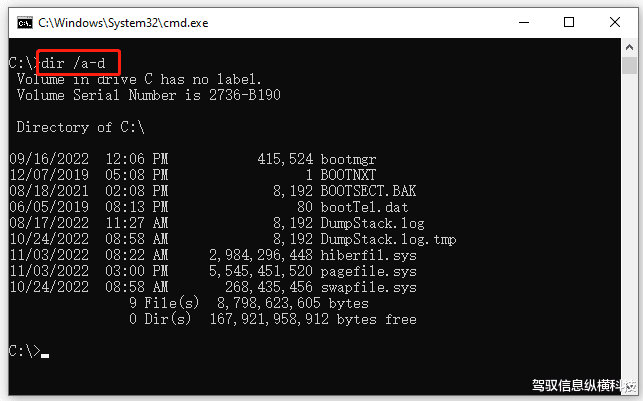
CMD列出特定目录下的文件和文件夹(例如C:\Usersdefaultuser1)
cd C:\Usersdefaultuser1dir

CMD列出该目录下的所有系统文件
dir /s

CMD列出所有只读的未存档文件
dir /a:r-a

CMD列出所有文件扩展名为.doc的文件。
提示:你可以将文档替换为其他文件扩展名,如exe、png、xml等。
dir *.doc

CMD列出所有文件扩展名为.doc和.jpg的文件
dir *.doc *.jpg
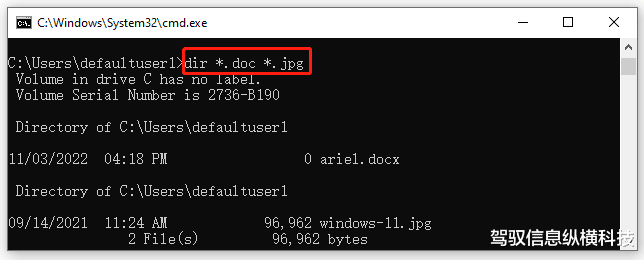
当然,在Windows 10/11上还有许多其他的目录命令用来列出文件,我们无法在本文中解释所有内容。如果你想了解有关Windows CMD列表文件的更多信息,可以在谷歌上在线搜索相应的命令。
