我是【桃大喵学习记】,欢迎大家关注哟~,每天为你分享职场办公软件使用技巧干货!
日常工作中,有时我们需要在Word文档中插入图片,但是插入图片后却发现图片遮挡住了文字信息,遇到这种情况应该怎么办呢?其实,掌握一个小技巧,几秒钟即可轻松搞定!
如下图所示,我们想在Word文档中插入一个图片印章,插入图片印章后确发现遮挡住了文字信息。
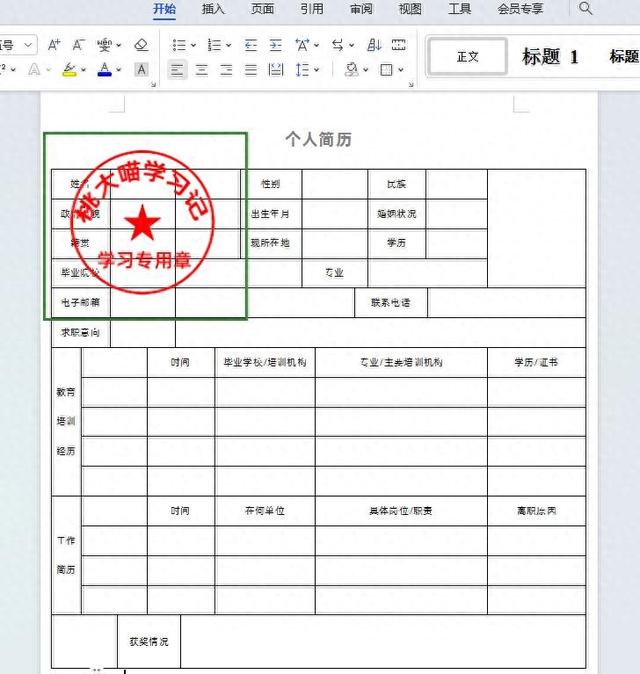
方法:
首先点击选中图片→然后点击鼠标【右键】-选中【文字环绕】下拉菜单中的【衬于文字下方】选项即可,如下图所示
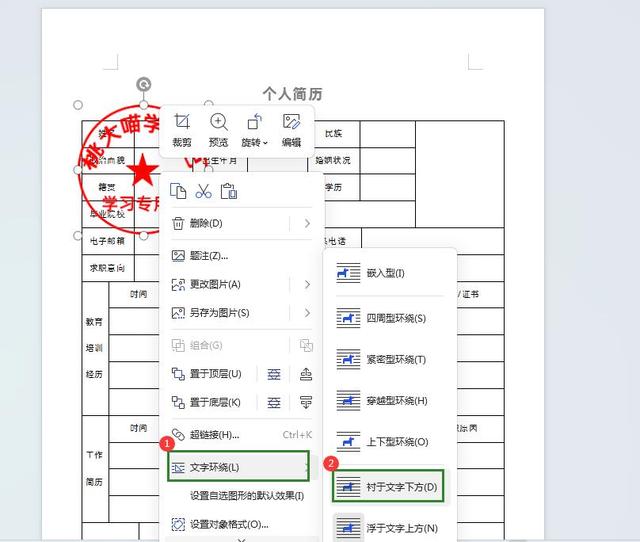
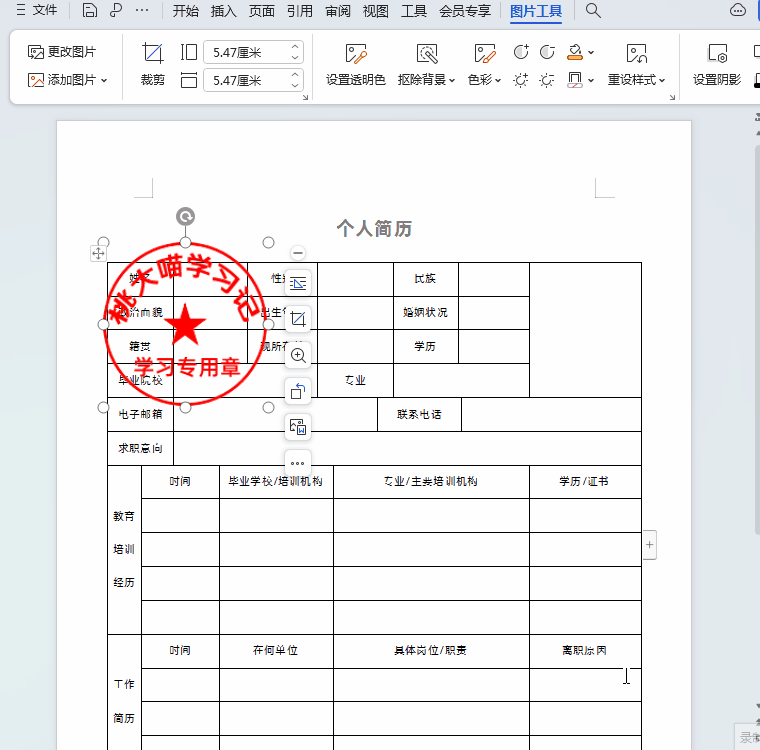
解读:
在Word文档中文字环绕方式有7种,分别是:嵌入型(I)、四周型环绕(S)、紧密型环绕(T)、穿越型环绕(H)、上下型环绕(O)、衬于文字下方(D)、浮于文字上方(N) ,我们可以在日常工作中选择我们需要的文字环绕方式。
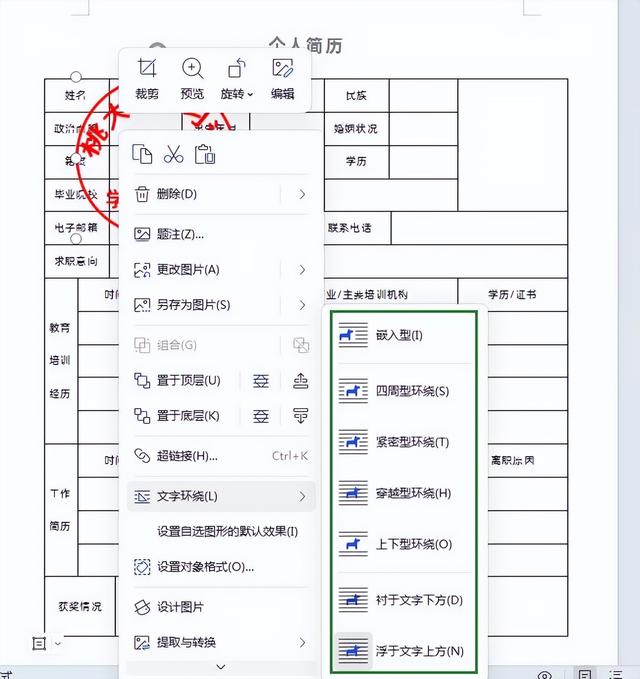
以上是【桃大喵学习记】今天的干货分享~觉得内容对你有帮助,记得顺手点个赞哟~。我会经常分享职场办公软件使用技巧干货!大家有什么问题欢迎留言关注!
