我是【桃大喵学习记】,欢迎大家关注哟~,每天为你分享职场办公软件使用技巧干货!
——首发于微信号:桃大喵学习记
今天跟大家分享的是WPS中Excel表格的3个超实用的神技:表格任意伸缩、合并同类项、批量填充相同内容。熟练使用可以快速提高工作效率,快快学起来吧!
技巧一:表格任意伸缩
日常工作中,当Excel表格数据非常多,我们查看数据时就比较花费时间。其实,Excel表格数据是有折叠功能的,我们可以制作任意伸缩的表格,简单实用,一学就会。
1、设置折叠伸缩列
方法:
首先选中要折叠显示的列→然后按快捷组合键【Alt+Shift+→】,这时会自动生成一个折叠的按钮,这样就可以快速对左右列数据折叠展开显示了,如下图所示
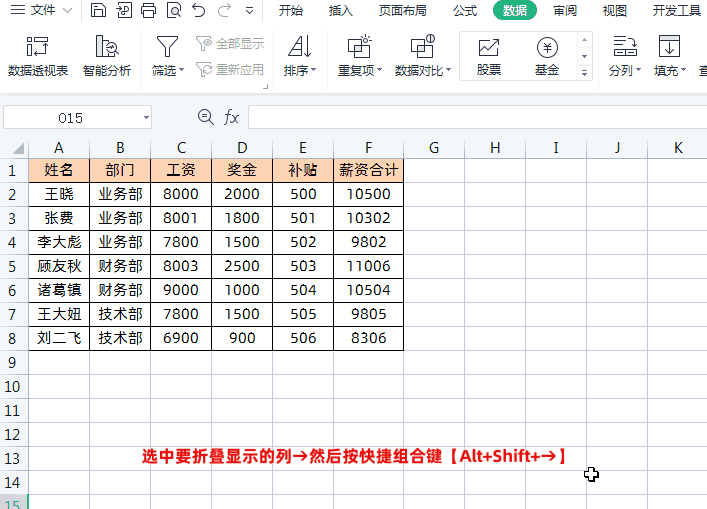
2、设置折叠伸缩行
方法:
同样首先选中要折叠显示的行→然后按快捷组合键【Alt+Shift+→】,这时会自动生成一个折叠的按钮,就可以快速对上下行数据折叠展开显示了,如下图所示
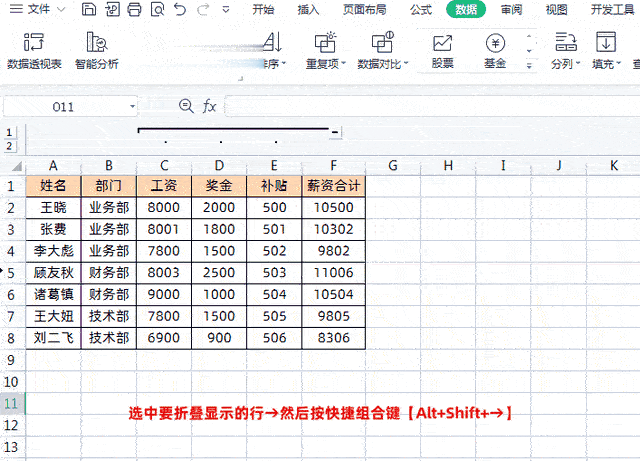
3、取消Excel表格数据折叠功能
方法:
先点击【数据】→然后点击【取消组合】下拉菜单中的【清除分级显示】,这样就可以快速取消Excel表格数据折叠功能了。
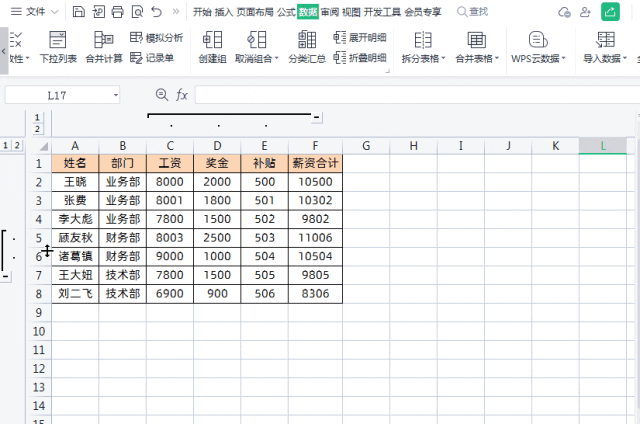
备注:需要注意的是有时点击一次【清除分级显示】后还有部分折叠数据,可以再次点击【清除分级显示】这样就可以完全取消了。
技巧二、合并同类项(批量合并相同的内容)
如下图所示,我们需要合并表格中相同的【部门】,并且相同“部门”也不是连续排列的。
方法:
1、首先选择部门数据信息,点击【开始】-【排序】→在弹出的“排序警告”对话框中,选择【扩展选定区域】,最后点击【排序】,这样相同部门数据就可以连续排列了。
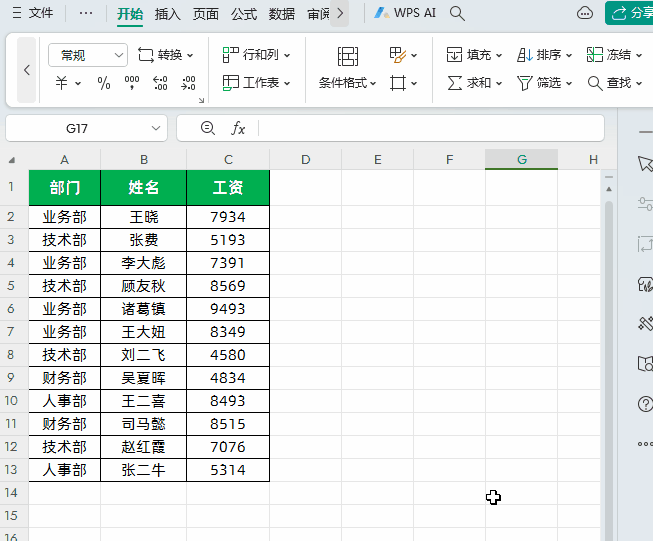
2、同样选择部门数据信息→然后点击【开始】-【合并】-【合并相同单元格】即可
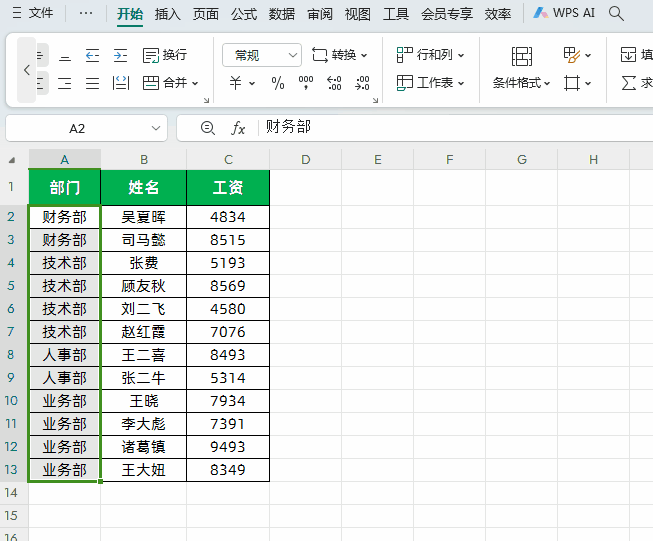
技巧三、批量填充相同内容
批量填充相同内容,可以分两种场景:单元格是连续的;单元格是不连续的。
1、不连续单元格批量填充相同内容
方法:
选中表格数据区域→使用快捷键【CTRL+G】或者按F5调出【定位】窗口,选中【空值】选项→然后在公式编辑栏中输入数据内容,最后按组合键【Ctrl+Enter】即可批量填充相同内容
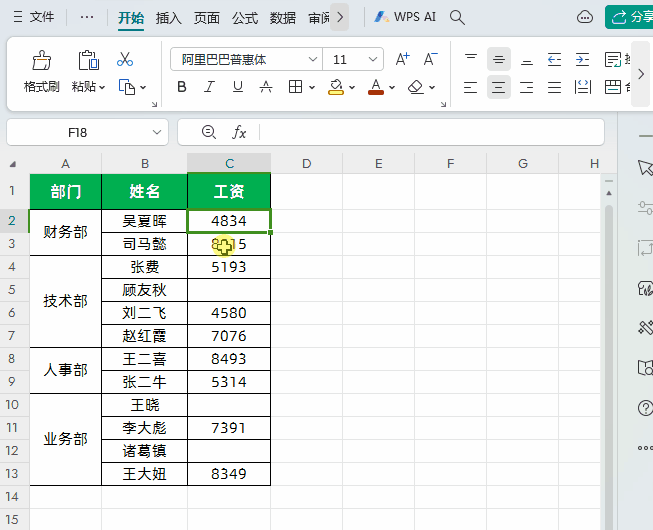
2、连续单元格批量填充相同内容
如下图所示,我们想为技术部员工批量填充相同的工资,要批量填充的单元格是连续的。当然我们可以使用上面的方法1,下面要介绍一个更简单快捷的方法。
方法:
首先在第一个单元格输入数据内容→然后长按【Ctrl】键,然后下拉填充其它空白单元格即可
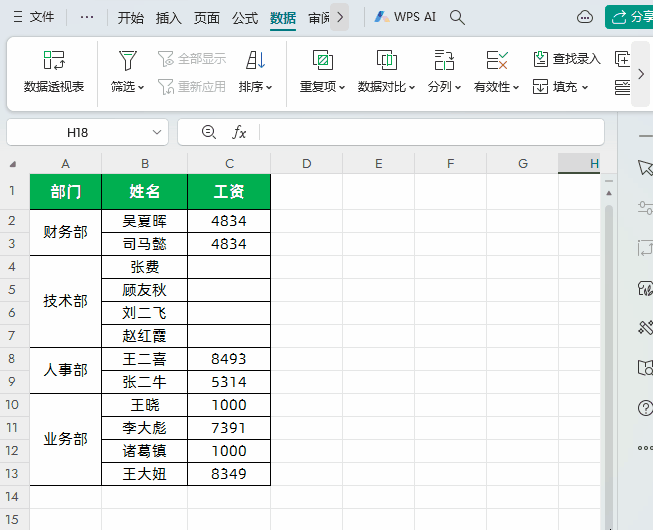
以上就是【桃大喵学习记】今天的干货分享~觉得内容对你有所帮助,别忘了动动手指点个赞哦~。大家有什么问题欢迎关注留言,期待与你的每一次互动,让我们共同成长!
