我是【桃大喵学习记】,欢迎大家关注哟~,每天为你分享职场办公软件使用技巧干货!
——首发于微信号:桃大喵学习记
日常工作中,我们经常需要在表格中添加复选框,比如【性别选择】、【任务完成状态】等等,通过打对勾来确定状态。今天就分别从WPS的Excel表格和Word文档2种场景,介绍制作可以打对勾的复选框的方法技巧,掌握技巧,轻松几步搞定!
场景一、Excel中制作可以打对勾的复选框
如下图所示,表格是员工补贴领取情况,我们在“领取状态”这列制作可以打对勾的方框,领取后就打上对勾。

操作方法:
第一步:
首先在“领取状态”这一列下第一个单元格添加复选框,点击【插入】→【窗体】→【复选框】,然后在对应单元格中添加复选框按钮,如下图所示

第二步:
修改复选框里面的文字,把鼠标放到复选框上,然后点击鼠标右键,当进入编辑状态后修改文字信息,并且调整到合适的位置,如下图所示
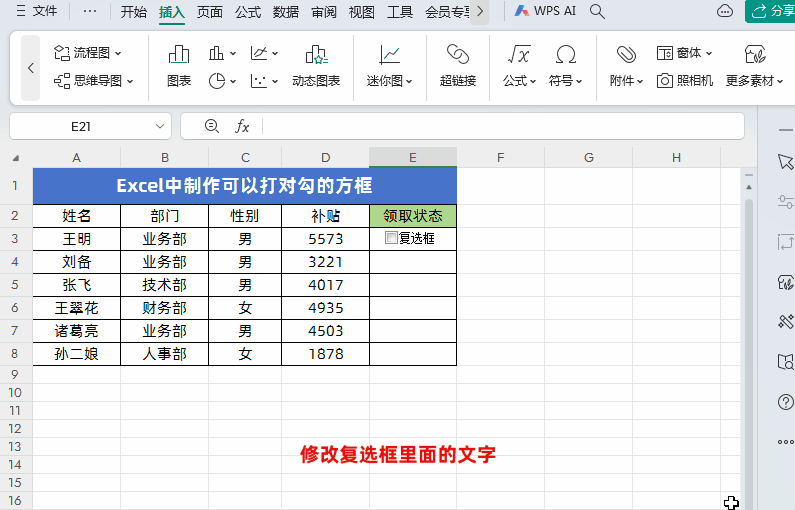
特别提醒:
对于新手小伙伴来说要特别注意以下两点:
①修改删除复选框文字
删除修改复选框文字时需要把鼠标放到复选框上→然后点击鼠标右键,就可以进入编辑状态了。
②删除复选框
如果想删除复选框,需要把鼠标放到复选框上,然后点击鼠标右键→当复选框进入编辑状态后,鼠标放到复选框编辑状态下的边框上,点击鼠标右键,选择【剪切】即可。

第三步:
把第一个已经做好的复选框方框,分别复制到剩下的单元格中即可(特别提醒:是复制单元格,不是直接复制复选框方框,否则还需要重新调整复选框方框位置)
 场景二、Word中制作可以打对勾的复选框
场景二、Word中制作可以打对勾的复选框我们先看一下在Word文档中制作的可以打对勾的复选框效果,如下图所示

操作方法:
第一步:
把鼠标放到要添加复选框的位置,点击【插入】-【符号】-【自定义符号】,选择复选框,然后在复选框后面写上文字比如数男、女即可。需要多个复选框方框的话,复制制作好的方框,然后再修改方框后面的文字即可,如下图

第二步:
如果想调整复选框的大小的话,需要选中复选框和后面的文字,点击【开始】后再调整字体大小即可,如下图

以上就是【桃大喵学习记】今天的干货分享~觉得内容对你有所帮助,别忘了动动手指点个赞哦~。大家有什么问题欢迎关注留言,期待与你的每一次互动,让我们共同成长!
