
大家好,欢迎来到无非课堂,我是无非~
日常工作中,经常遇到需要将数据做成图表的形式。但Excel内置的图表又总给人千篇一律的感觉,有些时候还找不到需要的,像高大上的金字塔图表等类型。

无非老师分享一个通过使用条件格式制作人口风暴图的技巧,简单易学,供大家直接套用或举一反三、灵活应用。
例如,有如下图所示的表格数据,

制作人口风暴图的具体操作方法为:
1.如下图所示,将源数据表格改造;
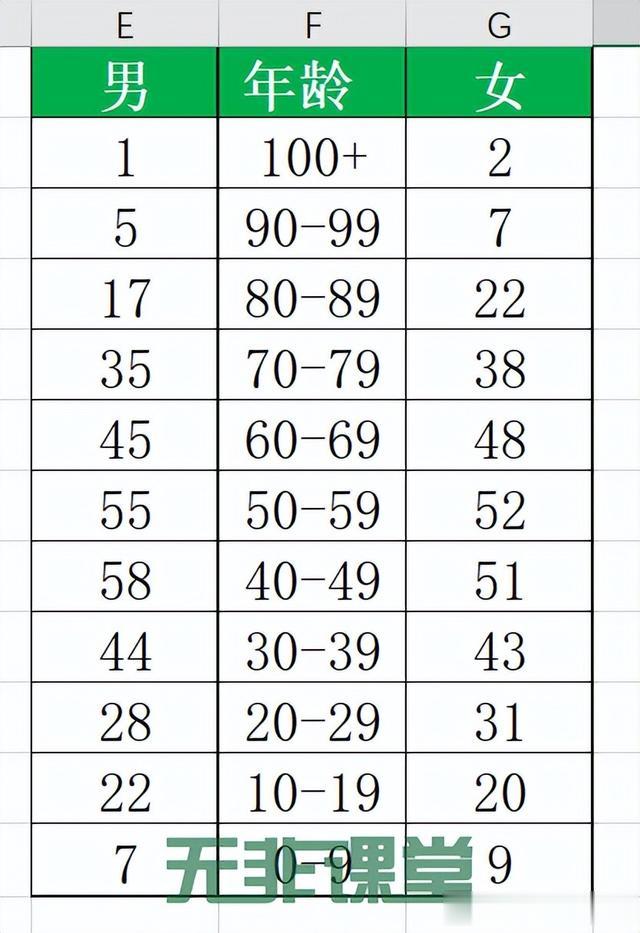
2.如下图所示,选定E2:E12单元格区域,选择“开始”选项卡下“样式”组里的“条件格式”;
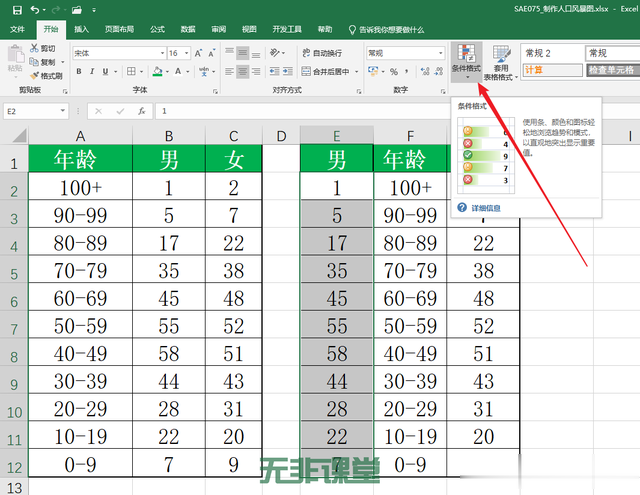
3.如下图所示,在下拉菜单中选择“新建规则”;
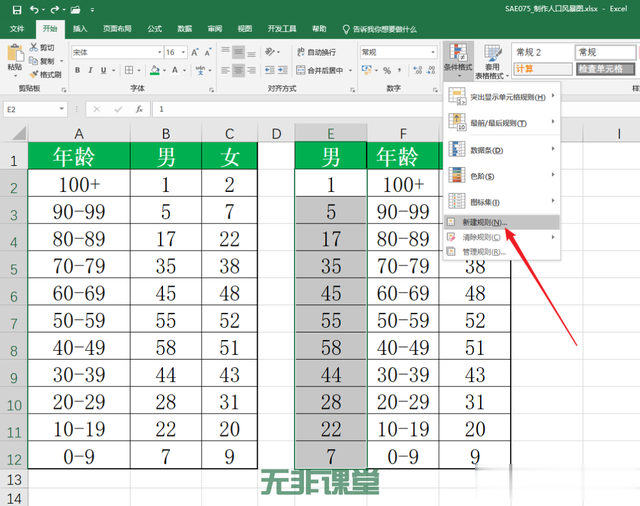
4.如下图所示,在选择规则类型框里选择“基于各自值设置所有单元格的格式”,单击“格式样式”框的下拉按钮,选择“数据条”,同时勾选“仅显示数据条”;
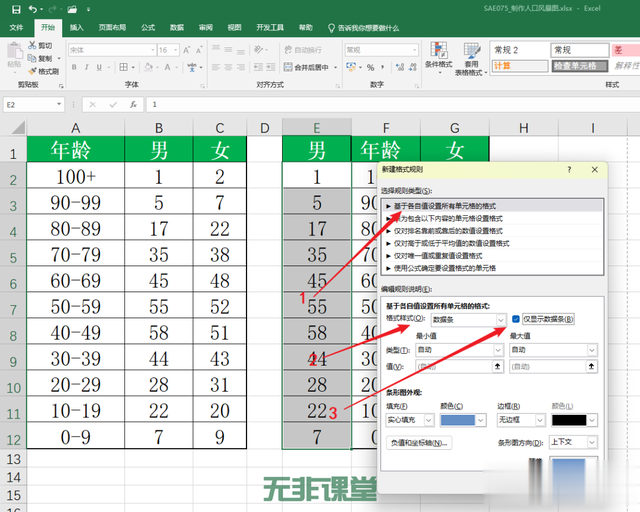
5.如下图所示,在“条形图方向”下拉列表中选择“从右到左”,单击“确定”按钮;
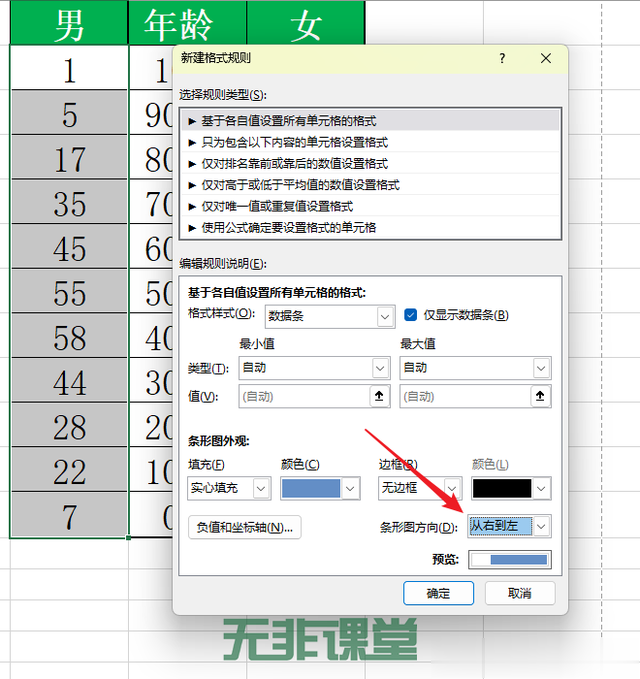
6.如下图所示,使用以上相同的操作制作G2:G12单元格区域的“数据条”。不同的是“条形图方向”选择“从左到右”,单击“确定”按钮;
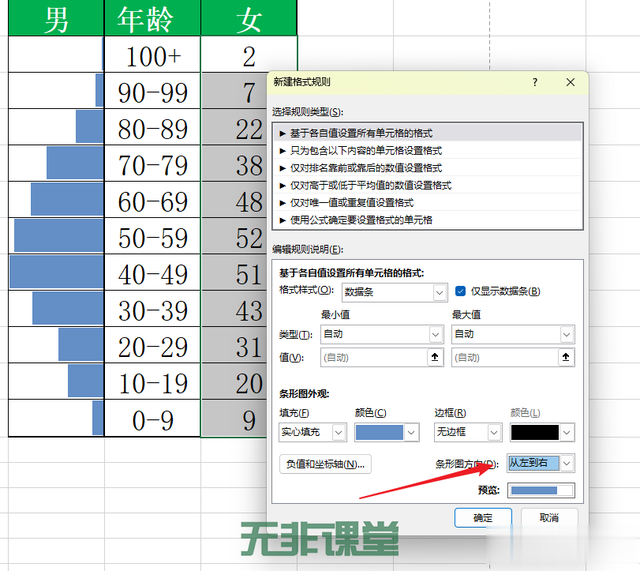
7.得到如下图所示的结果,大功告成!
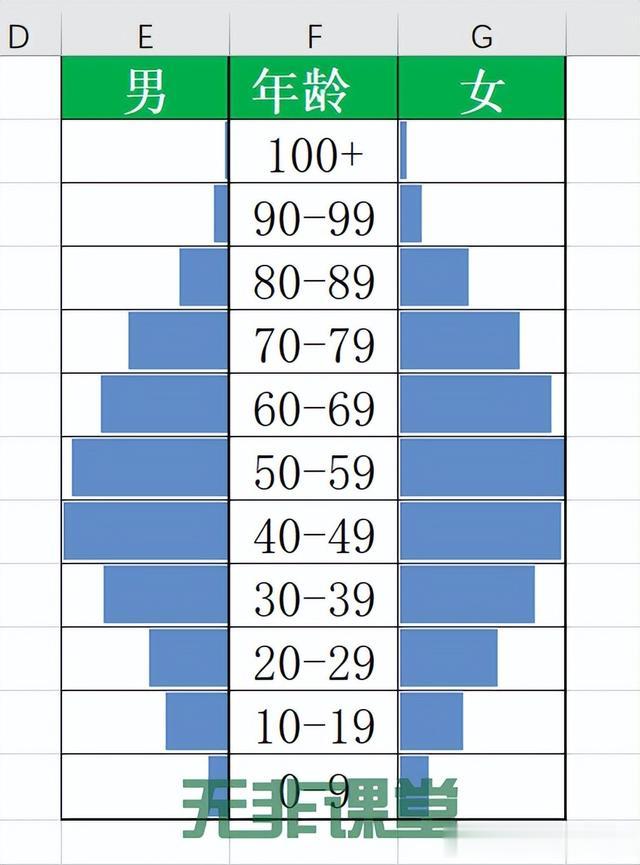
温馨提示:本案例中男女年龄的最大值与最小值都比较接近,所以无需在规则中设置最大值与最小值。如果二者数据相差较大,应该在条件格式规则中将数据最大值、最小值设置为相同的固定值,对比效果才更好。
你学会了吗?觉得有用请点“赞”和“在看”、收藏,转发分享给自己备份一份,以便以后忘记时可以快速找到查看!

配套案例素材文件:SAE075_制作人口风暴图.xlsx,关注“无非课堂”后回复“1111”获取,有任何疑问或有更好的方法,请在下方评论区留言交流~~
快速全面系统化从入门到精通Excel,请点击下方专栏卡片!
