我是【桃大喵学习记】,欢迎大家关注哟~,每天为你分享职场办公软件使用技巧干货!
——首发于微信号:桃大喵学习记
今天跟大家分享4个超实用的Excel高效技巧,动图演示,一学就会,每个都很实用,老板都惊了!
技巧一、快速整体复制数据表
如下图所示,我们先快速整体复制工作表中的数据表。
方法:
首先选择要复制的表格,然后长按Ctrl键→把鼠标移动到表格的边框,当变成十字箭头时,鼠标拖动表格,即可直接复制表格。

技巧二、表格快速转换成图片
方法:
首先选择表格数据区域→然后点击【开始】-【复制】-【复制为图片】调出“复制图片”窗口选择默认选项或者根据实际情况选择,接着点击确定→最后用组合键【Ctrl+V】粘贴即可。

技巧三、巧用格式刷
1、双击锁定格式刷,开启无限刷格式模式
方法:
先选中已经设置好格式的单元格,然后双击格式刷,开启连环无限刷格式模式,最后只需再点击一次格式刷即可结束。
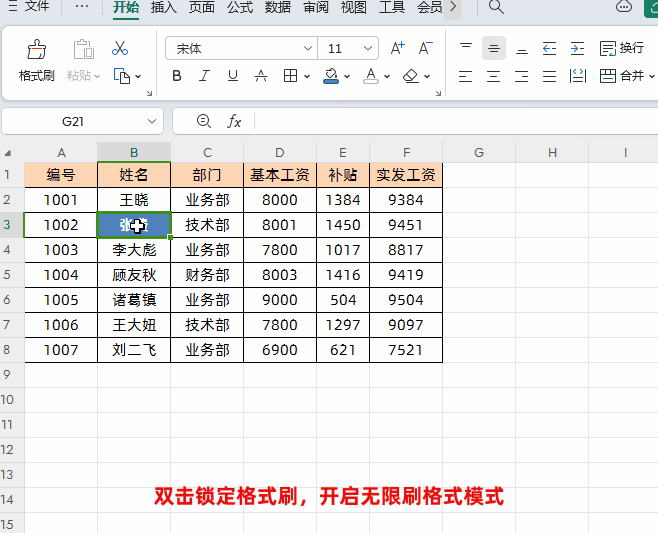
2、一键复制单元格格式到其它方向所有单元格
方法:
首先选择单元格点一下格式刷,然后按组合键键【Ctrl+Shift+↓】,即可把当前单元格的格式复制到下面所有单元格。
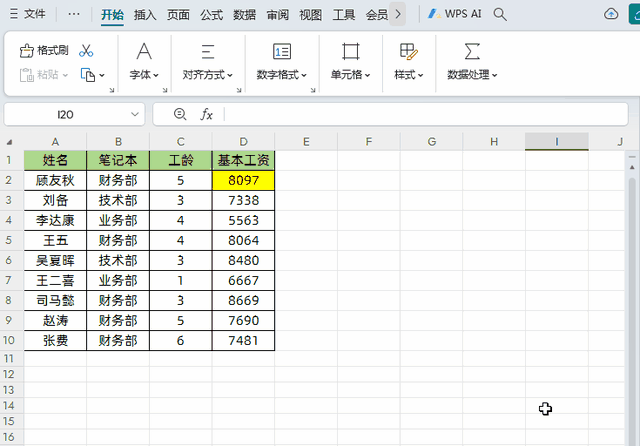
同样的道理,先选择当前单元格点一下格式刷:
①按组合键键【Ctrl+Shift+↑】:把当前单元格的格式复制到上面所有单元格;
②按组合键键【Ctrl+Shift+←】:把当前单元格的格式复制到左面所有单元格;
③按组合键键【Ctrl+Shift+→】:把当前单元格的格式复制到右面所有单元格;
3、批量隔行填充样式,几秒搞定
如下图所示,想对表格数据进行隔行填充颜色,因为数据太多了,按以往的方法是想选中样式,然后双击【格式刷】,然后使用格式刷就要不停的拖动鼠标,有时时候不小心没控制好就会选错,下面就跟大家介绍一个非常实用的方法。

方法:
①首先,选定要隔行填充样式的第2-3行数据,然后点击一下【格式刷】,如下图所示

②然后按快捷键【Ctrl+Shift+↓】,即可批量隔行填充样式,如下图所示

技巧四、自动生成数据录入窗口
在WPS中为Excel自动生成录入数据窗口的方法很简单,只是很多小伙伴们不知道罢了。如下图所示,这是一个员工考核表格,需要我们为每个员工录入基本工资、岗位补贴、绩效奖金,我们通过生成的录入窗口可以实现对数据内容录入操作。

方法1:通过快捷键【Alt+D+O】
首先选中整个表格数据区域→然后按快捷组合键【Alt+D+O】,就是依次按下Alt键、D键与O键,这样就可以快速自动生成数据录入窗口了。

方法2:通过菜单栏调用【记录单】数据录入窗口
首先选中整个表格数据区域→点击【工具】-【记录单】即可调出数据录入窗口
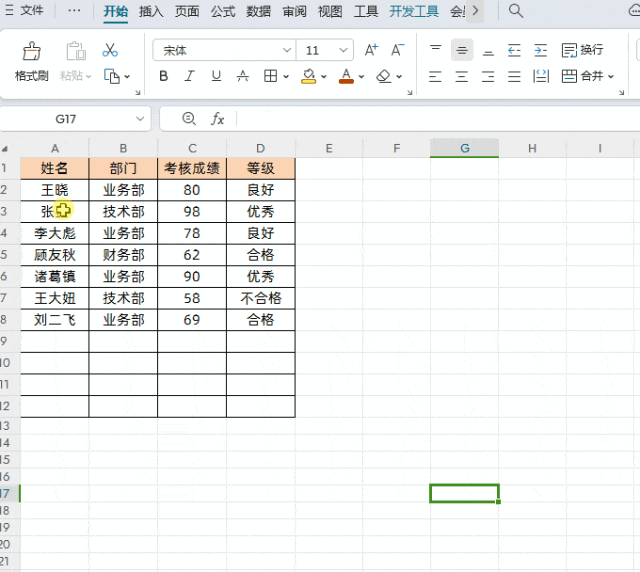
以上就是【桃大喵学习记】今天的干货分享~觉得内容对你有所帮助,别忘了动动手指点个赞哦~。大家有什么问题欢迎关注留言,期待与你的每一次互动,让我们共同成长!
