我是【桃大喵学习记】,欢迎大家关注哟~,每天为你分享职场办公软件使用技巧干货!
——首发于微信号:桃大喵学习记
日常工作中,我们经常需要对参加面试人员进行先后顺序随机生成,对员工人员进行随机分组/排班。今天就跟大家分享一下Excel随机生成面试顺序+快速分组排班的技巧,一个公式轻松搞定,简单又实用!
一、随机生成面试顺序
如下图所示,我们需要对姓名这列参加面试人员,生成随机的面试顺序。
在目标单元格中输入公式:
=SORTBY(SEQUENCE(ROWS(A2:A8)),RANDARRAY(ROWS(A2:A8)))
然后点击回车即可
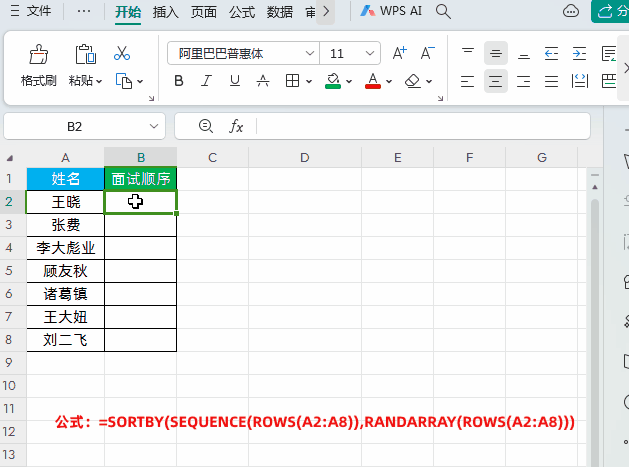
解读:
①先使用ROWS(A2:A8),获取有多少面试人员,当然也可以使用COUNTA(A2:A8)获取面试人员数量。
②然后使用SEQUENCE(ROWS(A2:A8),生成1~7的连续序号;使用RANDARRAY(ROWS(A2:A8)),生成7个随机小数。
③最后,再使用SORTBY函数对生成序号,以生成的随机小数位为依据进行排序。
二、快速随机分组排班
如下图所示,左侧是人员名单,一共18个人,我们随机分成3组,每组6人。
直接在目标单元格中输入公式:
=WRAPROWS(SORTBY(A2:A19,RANDARRAY(ROWS(A2:A19),1)),6,"")
然后点击回车,即可获取分组数据,按快捷键【Ctrl+Alt+F5】可以刷新,重新随机获取分组信息。

解读:
①先通过ROWS(A2:A19)获取员工这列一共有多少行数据,也就是一共有多少员工,RANDARRAY(ROWS(A2:A19),获取结果为18。
②然后通过RANDARRAY(ROWS(A2:A19),生成18个随机小数。
③接着用SORTBY函数,以生成的18个随机小数为排序依据,对姓名进行排序。
④最后使用WRAPROWS函数,再把重新排序后的一列名单数据区域,转成6列,也就是3行6列。
以上就是【桃大喵学习记】今天的干货分享~觉得内容对你有所帮助,别忘了动动手指点个赞哦~。大家有什么问题欢迎关注留言,期待与你的每一次互动,让我们共同成长!
