饼图用于解释统计报告,由于易于理解而很受欢迎。在饼图中,整个圆圈代表总价值,每个切片代表每个项目的贡献。在本文中,我将指导您完成在 Excel 中创建饼图的过程,以便您可以有效地显示数据。读完这篇文章后,您可以轻松制作一个。
数据集简介我创建了一个示例数据集,将使用它来创建本文的饼图。这里是:

该数据集代表了各种食物类别的平均每日消费量,包括水果、蔬菜、谷物、肉类、乳制品和糖果。我将使用这个数据集创建一个饼图来可视化不同食物类别的比例。
在 Excel 中创建饼图步骤_1:选择要包含在图表中的数据,单元格范围 A1:B7。

提示:如果您的数据位于不相邻的范围内,请在选择每个范围时按住 CTRL 键。
步骤_2:从功能区中选择“插入”选项卡。
步骤_3:单击“图表”组中的饼图图标。

将出现一个下拉菜单,其中包含各种饼图选项。
Step_4:点击选择所需的饼图样式。
我从下拉列表中选择了第一个选项。

最后结果

Excel 根据所选数据自动创建饼图。现在我将向您展示如何修改饼图。
在 Excel 中自定义饼图1. 添加图表标题要向图表添加标题,请双击图表标题的空间并重写它。

您可以通过转到图表元素>图表标题来更改图表标题的位置。

要在饼图上显示数据标签,请右键单击任意切片并选择“添加数据标签”。您可以通过再次右键单击标签并选择设置数据标签格式来自定义标签的外观和位置。

选择饼图,然后单击饼图右侧的第二个图标。这将显示样式和颜色主题的命令。
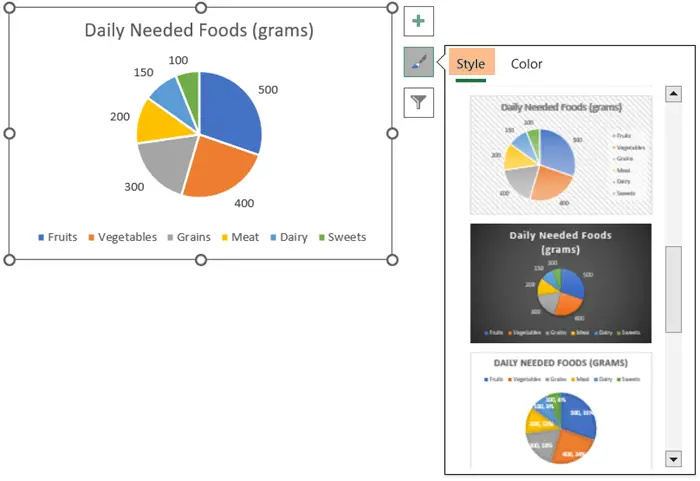
您可以使用“颜色”部分更改切片的调色板。

要更改饼图上图例的位置,请转到图表元素并从图例部分选择图例的合适位置。

右键单击饼图,这将打开“设置数据系列格式”任务窗格。您可以从“第一片角度”部分旋转饼图。

要突出显示饼图中的特定切片,您可以分散这些切片。首先,双击要分散的切片,然后按照“格式化数据系列”>“点爆炸”操作。

另一种方法是手动将切片拖离饼图的其余部分。
7. 更改数据标签的字体单击任意切片标签。将显示一个下拉菜单。

这将带您进入“字体”对话框。您可以直接从“字体”对话框自定义字体样式、大小、颜色和其他设置。

要创建饼图,您需要执行与创建基本饼图相同的步骤,但选择二维饼图部分的第二个图标除外。

同样,在编辑图表时,您将遵循与基本饼图相同的过程。

要在两个饼图之间排列切片,只需先选择任何切片即可。 “设置数据系列格式”任务窗格将出现在屏幕右侧。
在“拆分系列依据”菜单中,选择“位置”。您可以使用“第二个图中的值”命令更改第二个图中的切片数。您还可以使用“点属于”命令指定饼图中的哪个点。

饼图的条形图是一种特殊的图表,它使用条形图而不是切片来表示类别。
制作饼图条形图的过程与制作饼图相同。您需要单击二维饼图部分中的第三个选项才能打开饼图栏。

每个条形的长度显示该类别的大小或重要性。

自定义饼图条形图的方法和步骤与自定义常规饼图类似。
结论总之,在 Excel 中创建饼图非常简单,并且有助于有效地可视化数据。它是在各种环境中呈现信息的宝贵工具,使您的数据清晰且具有影响力。通过执行几个简单的步骤,您可以轻松地将原始数据转换为清晰简洁的图形显示。下次您在 Excel 中制作饼图时,这篇文章应该对您有用。
