我是【桃大喵学习记】,欢迎大家关注哟~,每天为你分享职场办公软件使用技巧干货!
昨天有个小伙伴问了个问题:“如何用手机制作Excel表格?”,这个问题可能很多小伙伴都会遇到过。现在随着移动设备的普及,日常办公中有时难免需要使用手机版WPS制作Excel表格,今天就跟大家分享一下在手机上使用WPS制作Excel表格的方法步骤。
手机版WPS制作Excel表格的方法步骤
第一步、首先打开我们手机中的WPS Office
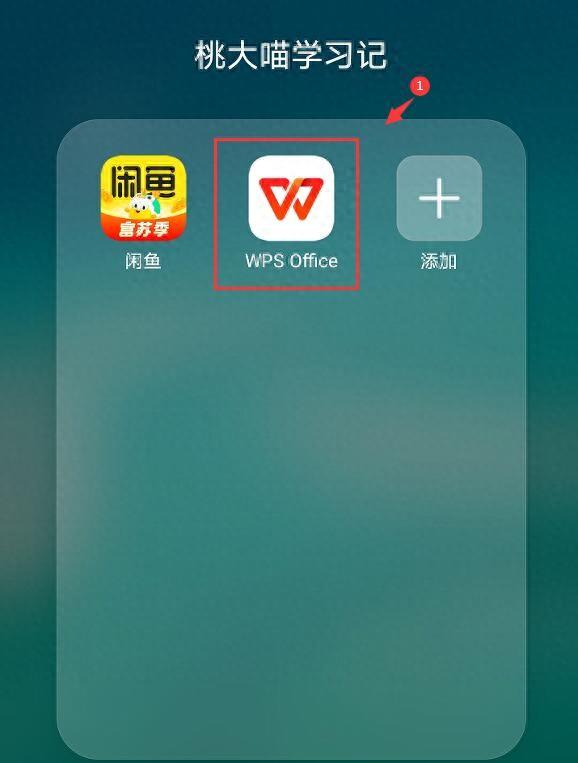
第二步、进入软件首页,点击右下角的【+】按钮→然后,在弹出的页面中点击【表格】
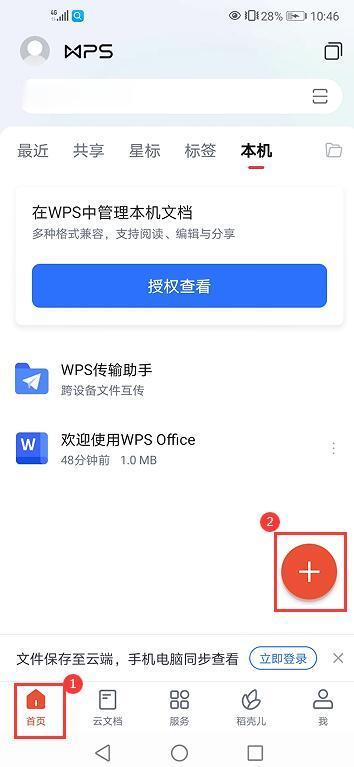
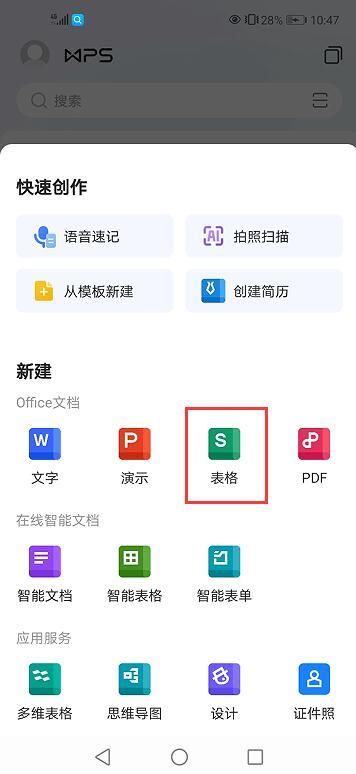
第三步、接着,点击【空白表格】(备注:当然也可以选择一些模板,一般是会员或者收费才能使用),创建一个空白的Excel表格。
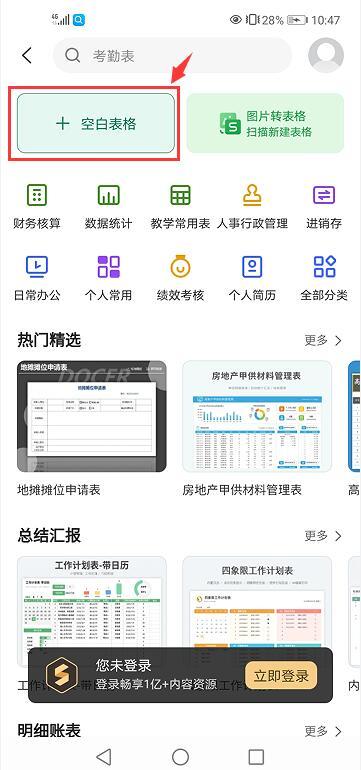
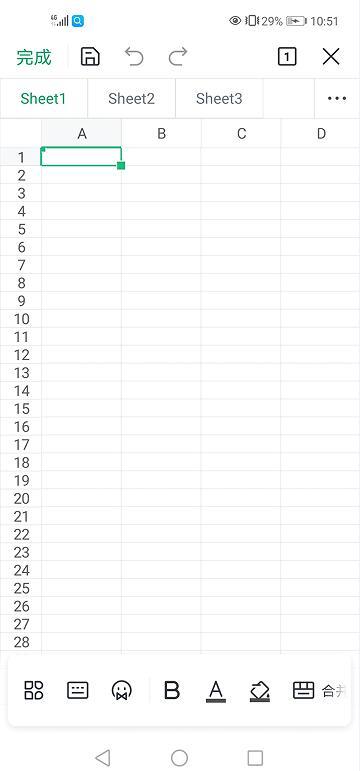
第四步、手机版WPS表格默认是阅读模式,要想在表格中录入信息有2种方法:
①双击目标单元格,这时在下面会出现数据输入窗口,输入内容后点击旁边的【√】
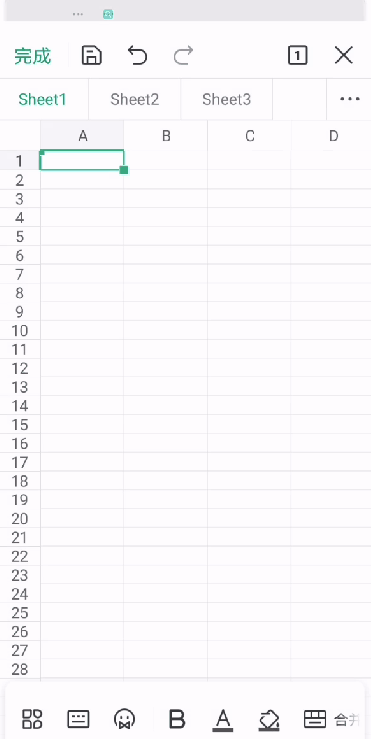
①单击目标单元格,在弹出的窗口中选择【编辑】,同样在下面会出现数据输入窗口,输入内容后点击旁边的【√】
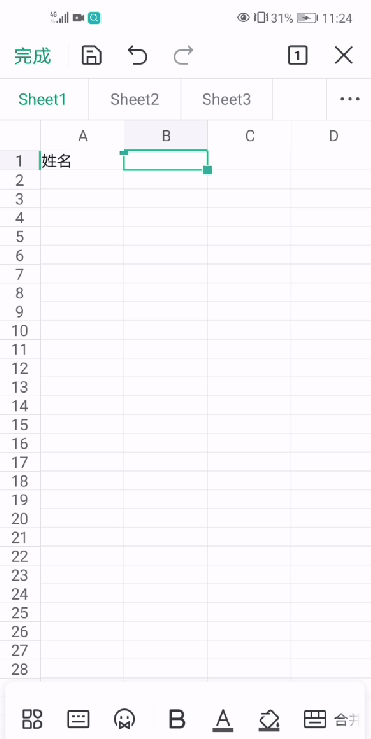
当然如果是需要修改或者删除内容,方法跟上面的一样,先调出输入窗口,然后再进行对应操作,最后点击旁边的【√】即可
第五步、表格内容输入完成后,需要设置一下表格样式或者使用一些功能来整理表格,点击左下角菜单栏图标调出【菜单栏】
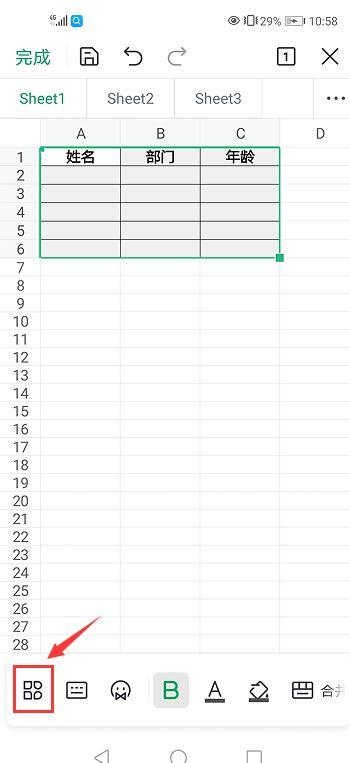
例如:我们已经输入表头信息,想设置字体样式和加上边框
首先选择表格数据区域,就是拖拽单元格右下角选择即可→然后点击左下角调出菜单栏→往下滑动分别设置字体、居中对齐、添加表格边框即可
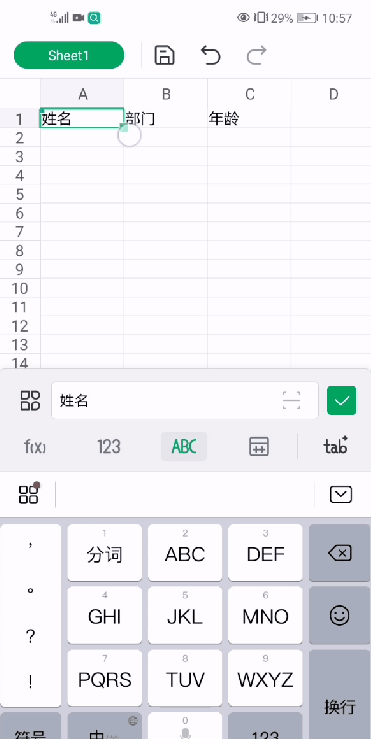
总之,可以通过调出菜单栏对Excel表格进行相应的操作。
第六步、最后点击左上角的保存图标保存表格→选择保存位置,输入表格名称,最后点击【保存】即可
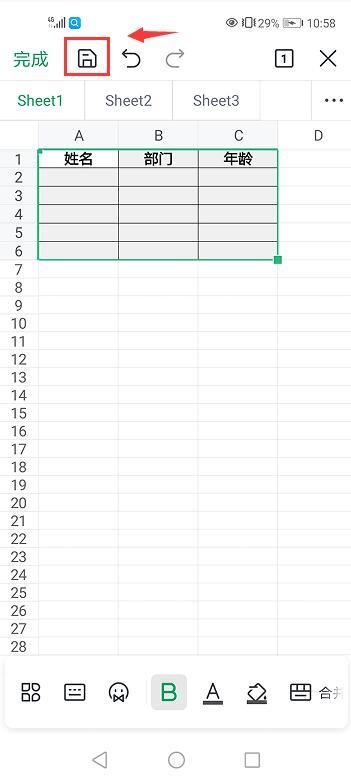
以上就是【桃大喵学习记】今天的干货分享~觉得内容对你有帮助,记得顺手点个赞哟~。我会经常分享职场办公软件使用技巧干货!大家有什么问题欢迎留言关注!
