在PPT中,为每一页幻灯片添加LOGO具有重要意义。一方面它能够极大地提升品牌识别度。当观众浏览PPT时,统一的LOGO展示可以让他们迅速联想到对应的品牌或公司,加深对品牌的印象。另一方面,添加LOGO能增强演示文稿的专业性。一个带有规范LOGO的PPT给人一种精心制作、严谨规范的印象,在商务汇报、学术演讲或是其他场合,都能提升演示者的专业形象。
那如何把LOGO放到PPT每一页呢?如果PPT页面数较少,还可以手动添加,如果PPT页数比较多,且LOGO会不定时更新,那手动逐一添加LOGO的方式,未免太过低效,且不便于后期的维护更新。在此之外,是否有更好的方法,把PPT LOGO应用到每一页呢?
今天这篇文章,就来和各位分享 2 个常用的PPT办公技巧,轻松把LOGO放到PPT每一页,同时方便后期的维护和更新!话不多说,一起往下看!
PPT LOGO怎么应用到每一页?① 博思AIPPT-自定义模板博思AIPPT是新一代的在线PPT软件,它内置了当下流行的AI生成PPT功能,只需输入一句话即可快速创建PPT,因此成了许多职场人做PPT首选的PPT软件。
博思AIPPT最近推出了一个名为“自定义模板”的功能,为用户带来了极大的便利。通过这个功能,用户可以根据自己的需求,对模板的LOGO、配色、字体和素材包进行个性化设置。

*博思AIPPT-自定义模板
在自定义模板阶段,用户能够上传本地的LOGO文件,并选择要添加LOGO的页面类型,包括标题页(封面页)、目录页、章节页、内容页、结束页等。同时,博思AIPPT还支持批量调整LOGO的尺寸和位置,让用户可以轻松实现对模板的精细调整。
完成配置后,用户可以发布模板,以便在后续的使用中更加方便快捷,不管是在AI生成PPT的过程中,还是在PPT编辑器中,用户都可以应用前面发布的自定义模板,从而轻松实现把LOGO放到PPT每一页的效果。
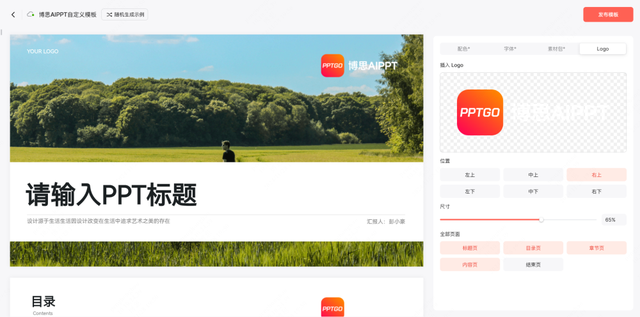
上传本地LOGO图标
如何使用博思AIPPT的自定义模板功能?(1)创建和发布自定义模板
打开博思AIPPT首页PPTGO,点击工作台左侧的“自定义模板”,选择“快速创建模板”,进入博思AIPPT自定义模板的界面。
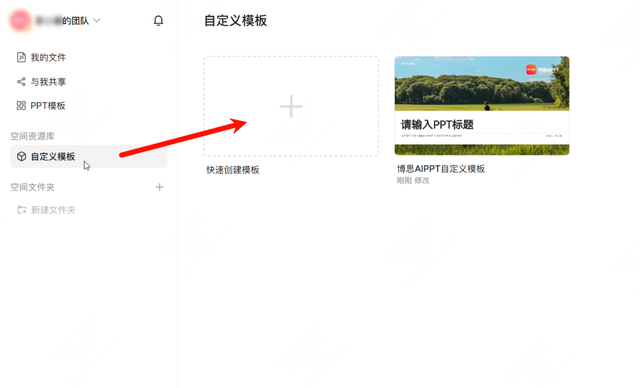
博思AIPPT工作台
点击右侧的Logo标签,用户可以根据自己的喜好和需求,上传本地的LOGO文件。选择要添加LOGO的页面类型,如标题页、目录页、章节页、内容页和结束页。通过下方的工具,可以批量调整LOGO的尺寸和位置,确保LOGO在每一页上都能呈现出最佳的效果。
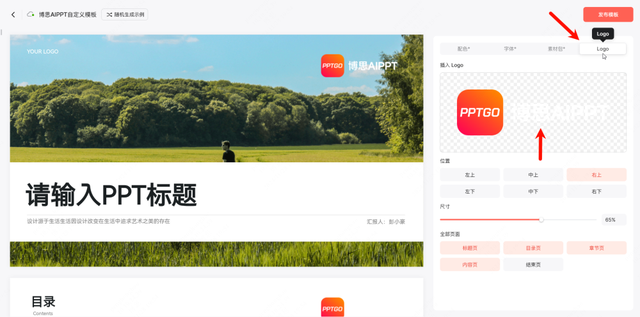
上传本地的LOGO图标
完成这些设置后,用户可以对模板的配色、字体和素材包进行进一步的调整,使模板更加符合自己的风格。最后,点击界面右上角的发布模板按钮,将自定义的模板保存下来,以便后续制作PPT随时调用。
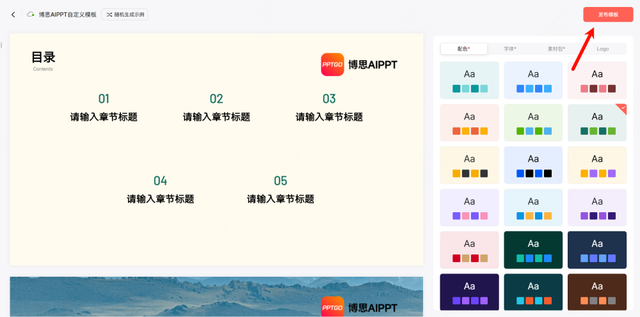
创建的自定义模板发布后,就可以在AI生成PPT的过程中,或是PPT编辑器中随时使用,让最终的PPT每一页都包含有LOGO图标。
(2)AI 生成PPT过程中使用自定义模板
在使用博思AIPPT生成PPT时,用户可以选择应用前面创建好的自定义模板。选用PPT模板的环节,点击右侧的“我的”,选择“自定义”,下方会展示我们发布的自定义模板,点击模板封面,使用自定义模板。
在生成PPT的过程中,博思AIPPT会根据用户选择的自定义模板,自动将LOGO添加到每一页上。同时,用户还可以根据需要对生成的PPT进行进一步的编辑和调整,以满足自己的具体要求。

(3)PPT编辑器中使用自定义模板
如果用户已经在博思AIPPT中创建了一个 PPT,也可以在PPT编辑器中应用自定义模板。在博思AIPPT编辑器中,点击右侧的模板按钮,依次点击 我的 → 自定义,选择前面发布的自定义模板,即可将自定义模板应用到当前的PPT中。
此时,PPT 中的每一页都会自动添加用户上传的 LOGO,并且配色、字体和素材包也会根据自定义模板进行相应的调整。这样,用户就可以轻松地为PPT页面批量添加 LOGO,提高PPT的制作效率和质量。
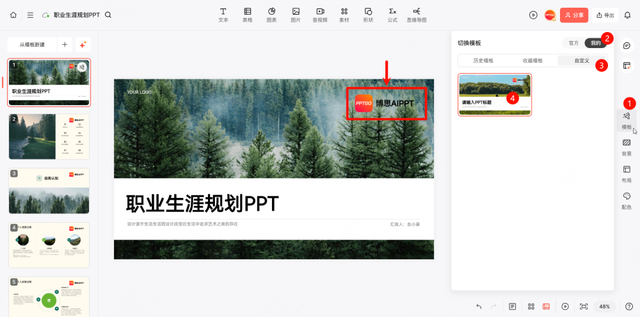 ② Microsoft PPT-幻灯片母版
② Microsoft PPT-幻灯片母版对于使用Office制作PPT的人而言,想要把logo放到PPT每一页,可以使用PPT自带的幻灯片母版功能。首先,打开你的PPT文件,然后点击菜单栏中的 “视图” 选项,接着选择 “幻灯片母版”。

进入幻灯片母版视图后,你可以看到多个母版布局和样式的缩略图,这些布局适用于不同类型的幻灯片。在幻灯片母版视图中,选择适当的母版非常重要。通常最大的一张是主母版幻灯片,选中它,因为这将是我们插入LOGO的地方。
点击菜单栏中的 “插入” 选项,选择 “图片”,然后从你的设备中选择要添加的LOGO图片。插入后,LOGO 会出现在幻灯片上,此时可以通过拖拽调整其位置,使其位于合适的位置。
插入LOGO后,可能需要对其大小和位置进行微调,以确保在所有幻灯片上和谐统一。微调位置可以使用快捷键 CTRL + 方向键,每次移动一个像素。当对LOGO的位置和大小调整完成后,就可以保存并关闭母版视图了。直接点击菜单栏中的 “幻灯片母版” 选项,然后选择 “关闭母版视图”。
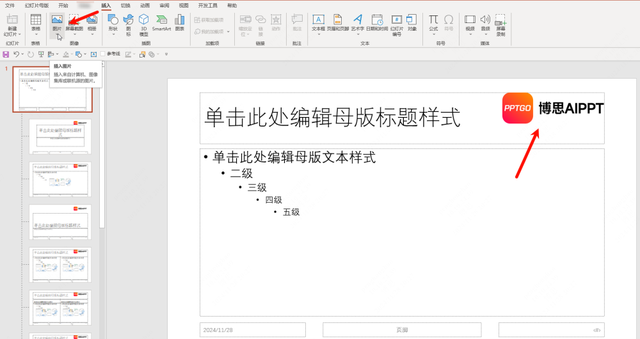
此时,你会返回到普通的幻灯片视图,并发现所有使用该母版的幻灯片都已自动显示了插入的 LOGO。这样,我们就成功地在PPT的每一页都添加了 LOGO。
最后的总结最后做个简单的总结,本文介绍的2个在PPT中添加LOGO的技巧各有优势——
使用博思AIPPT的自定义模板功能,则更加灵活,可以根据不同的需求选择要添加LOGO的页面类型,并且可以批量调整LOGO的尺寸和位置,方便快捷;使用Office PPT的幻灯片母版功能,则可以快速、统一地为所有幻灯片添加 LOGO,确保整个演示文稿的一致性。通过在母版中调整LOGO的位置和大小,可以让LOGO在每一页上都呈现出和谐统一的效果,提升了演示文稿的专业性。
在添加LOGO时,需要注意保证LOGO的大小和位置不影响幻灯片内容。如果LOGO过大或位置不当,可能会遮挡重要的文字或图片,影响观众的观看体验。同时,要在整个演示文稿中保持一致和专业形象,确保LOGO的颜色、大小、位置等在每一页上都相同。这样可以让观众在观看演示文稿时,感受到演示者的专业和用心,增强品牌的识别度和影响力!
以上就是本次想和各位分享的所有内容,希望能帮到有需要的朋友。如果你有其他疑问,或是想进一步了解的内容,欢迎在下方的评论区留言,我们一起交流探讨。
码字不易,如果对你有帮助的话,请别忘了赏个【三连】或是【关注】我哦,关注不迷路,那我们下次再见咯!
