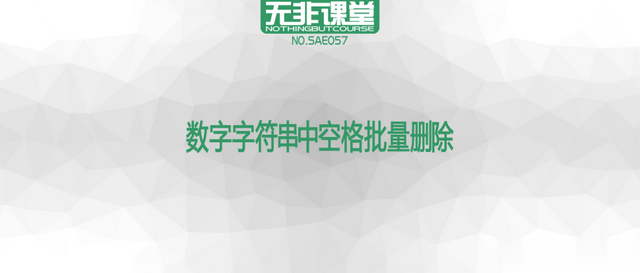
大家好,欢迎来到无非课堂,我是无非~
在实际工作中,我们经常会遇到数据中有多余空格的场景,此时就需要对数据进行清洗,按要求去除数据中多余的空格,以利于对数据的进一步处理。
删除字符串中的空格,简单又好用的常见做法是应用Excel本身的“替换”功能。但在一些特殊场景下,“替换”大法却可能会失灵。

如要求删除的字符串是数字且字符串很长(身份证号码等)的情况,若使用常规的“替换”大法来去除空格,数字字符串会自动转换成数值。而单元格有效保存的数据最大长度是15位,就会导致15位以后的数位被转换为0,同时变成以科学计数法的形式来显示,不但没有达到目的,而且还改变了数据内容。
例如,有下图所示的用空格分隔的身份证号码字符串,

使用常规“替换”大法删除空格后就变成了如下图所示的结果。
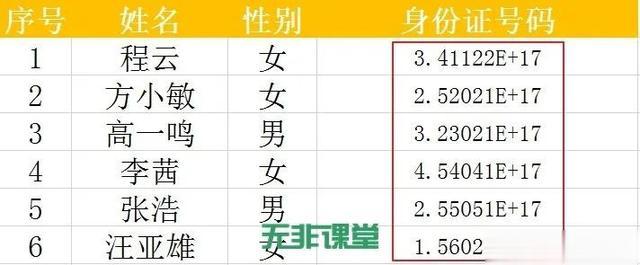
对于这种大于15位的数字字符串如何正确批量删除空格呢?无非老师给同学们带来两种方法,简单易学实用。
一、格式刷+“替换”
常规的“替换”大法无法达到目的,但可以借助“格式刷”强制单元格转换为文本格式,再利用“替换”大法即可。
具体操作步骤如下:
1、如下图所示,在数据区外任一空白单元格(此演示选择“B9”)录入半角单引号(“'”),回车确认录入;
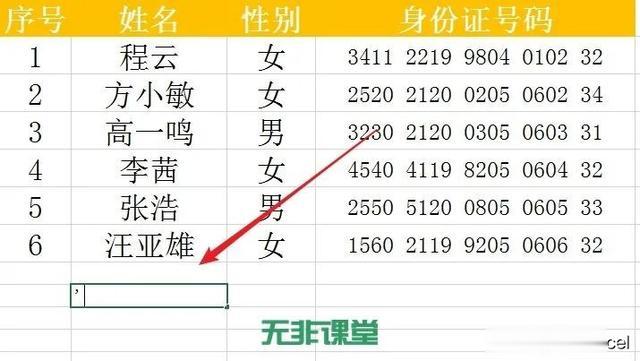
2、如下图所示,再次选定录入“'”的单元格(“B9”),单击格式刷;
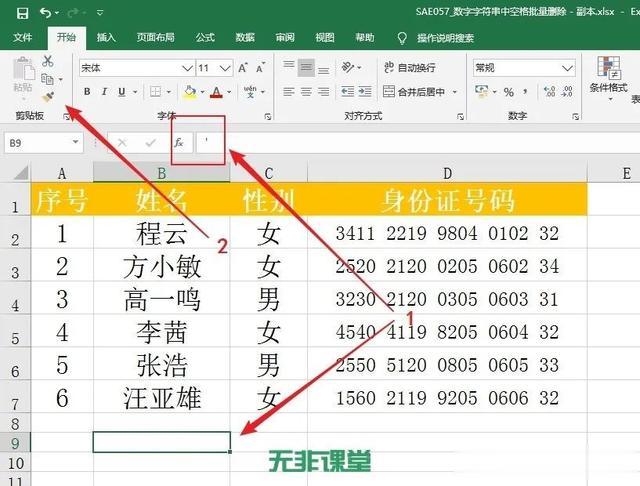
3、如下图所示,用格式刷将格式应用到身份证号码数据区域("D2:D7");
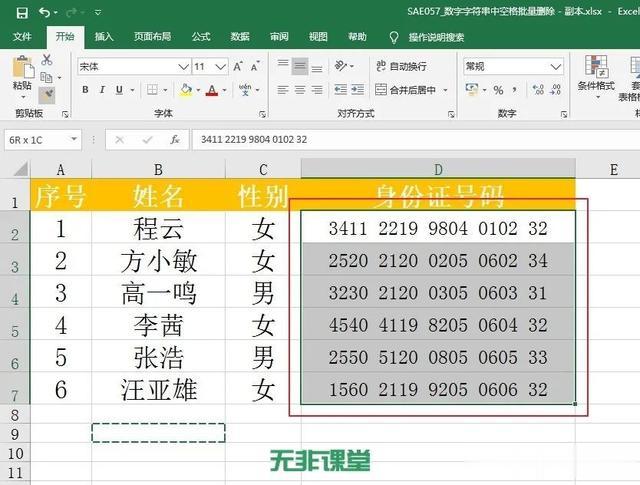
4、如下图所示,选定数据区域任一单元格,按快捷键Ctrl+H,打开“替换”对话框;
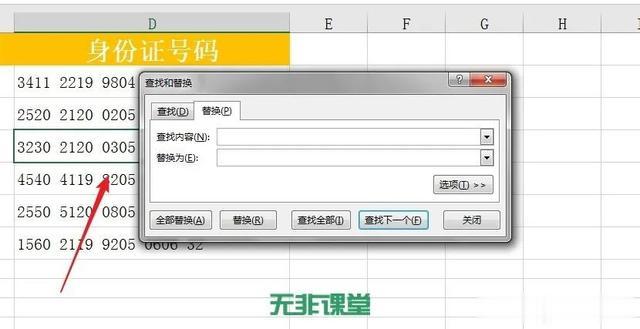
5、如下图所示,查找内容录入一个空格,单击“全部替换”,
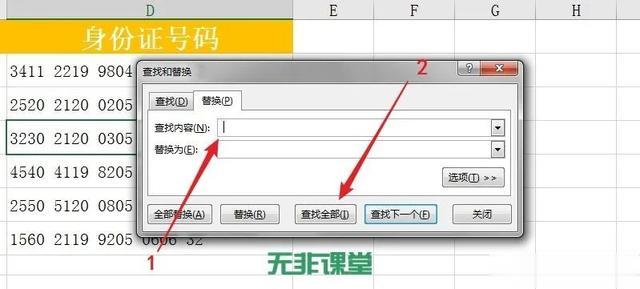
显示替换结果,单击“确定”按钮,再单击“关闭”按钮;
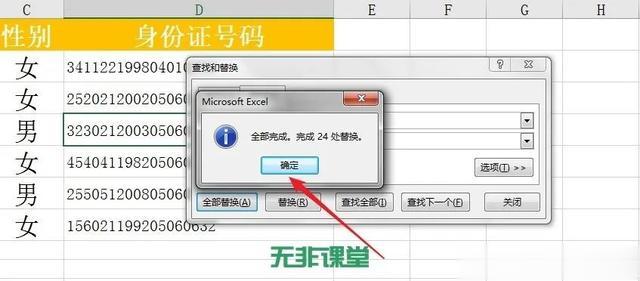
6、如下图所示,身份证号码中的空格已经批量删除,最后再删除B9单元格中内容即可。
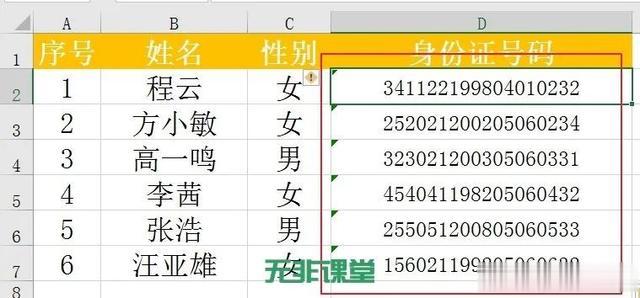
二、使用函数
SUBSTITUTE函数的返回值是文本型的,所以可以利用它来实现删除数字字符串中的空格,删除空格后数字字符串依然是文本型,不会出现转换为数值后的错误。
具体操作步骤如下:
1、如下图所示,选定F2(也可以是其他区域,自定),录入公式:=SUBSTITUTE(D2," ","");
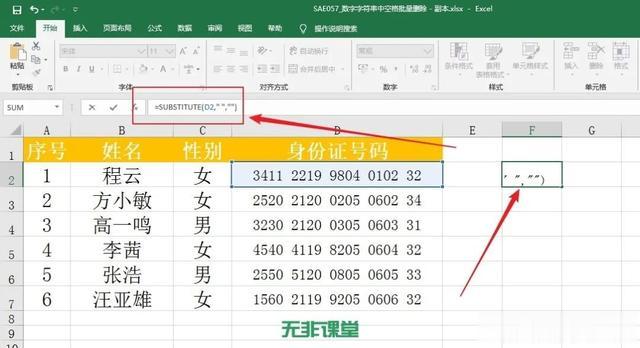
2、如下图所示,往下填充对应区域;
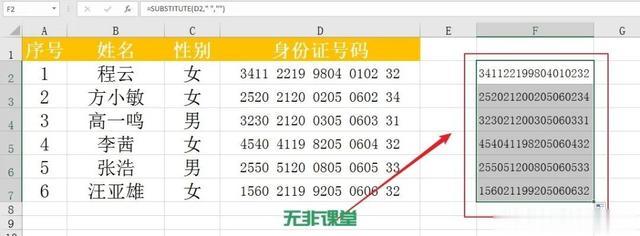
3、如下图所示,保持选定F2:F7区域,按快捷键Ctrl+C;
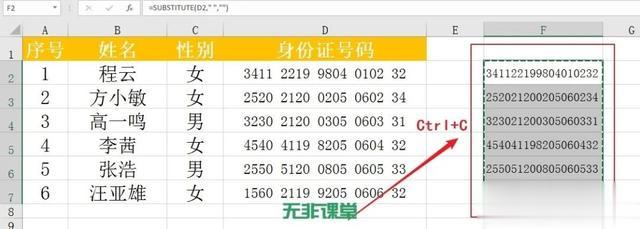
4、如下图所示,选定E2单元格,右击,在弹出的快捷菜单“粘贴选项”组中选择“值”;
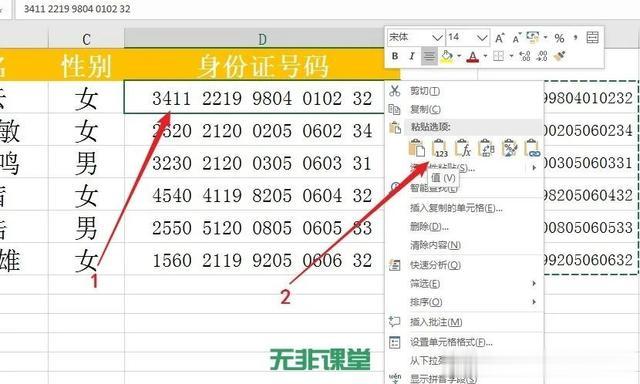
5、如下图所示,身份证号码中的空格已经批量删除,最后再删除F列即可。
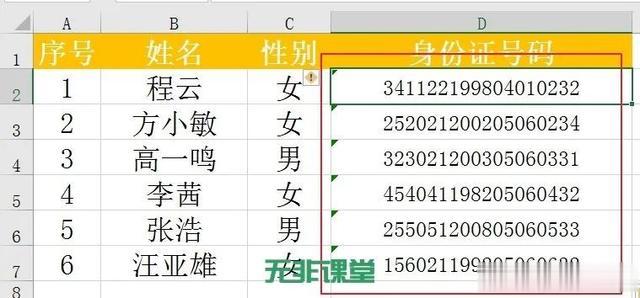
以上两种方法各有优缺点,在实际工作中,同学们可以根据实际场景与自己的喜好选择适合的方法。
你学会了吗?觉得有用请点赞、收藏,转发分享给自己备份一份,以便以后忘记时可以快速找到查看!

配套案例素材文件:SAE057_数字字符串中空格批量删除.xlsx,关注本公众号后回复“1111”获取,有任何疑问或有更好的方法,请在下方评论区留言交流~~
想要快速系统化学习,请戳下方专栏卡片!
