老板发给你左边的表格,包含了编号,姓名,以及城市对应的销售量,希望你转换成右边的格式
例如:赵云在两个城市有销售记录,对应转成右边的2条记录,依些类推
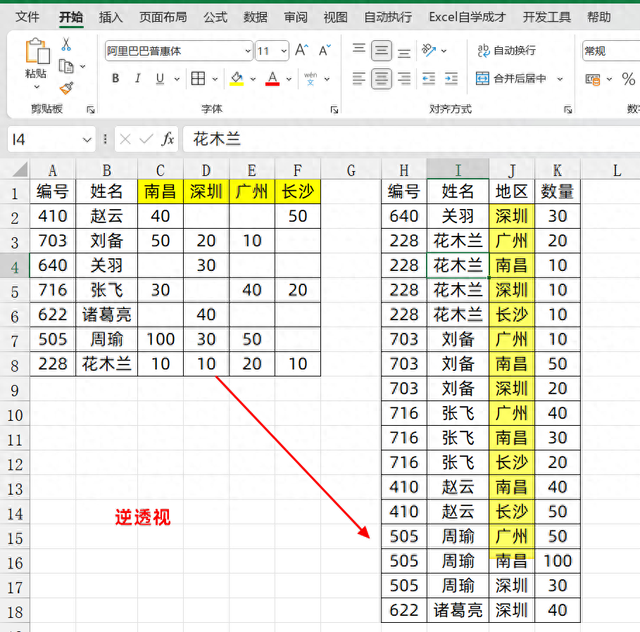
如果手动的去复制粘贴的话,效率很低
网上也有教程是用Powerquery来实现的逆透视,但是它受制于版本限制,必须是office版本,且要求是2016版本以上才可以实现,但是很多小伙伴用的是WPS软件
如果快速的进行逆透视呢?
第一步:数据源简单处理因为我们有2列不需要逆透视表,我们只能保留1列,把它放到需要逆透视字段的前面
例如,我们这里编号列是唯一的,所以把它移动到前面的位置,如下所示:

PS:如果说你的数据源,没有唯一固定列,我们需要插入一个辅助列,然后填充数字序号,向下填充,如下所示:
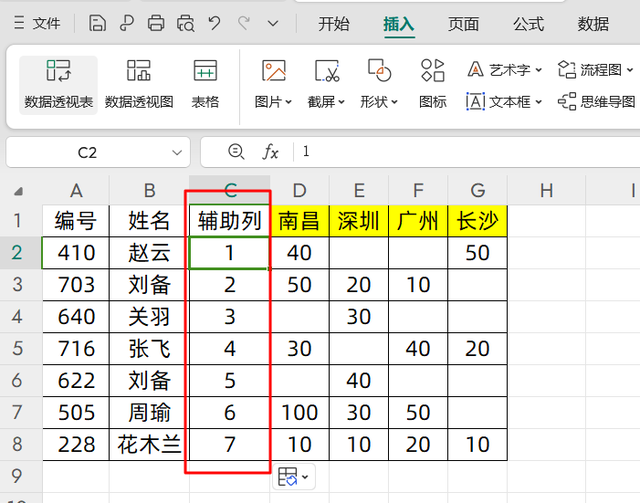 第二步:插入逆透视表
第二步:插入逆透视表这一步WPS和EXCEL进入的路径有点不同
如果是WPS用户,我们选择插入数据透视表
然后选择使用多重合并计算区域,然后点击选定区域

如果是OFFICE用户,我们需要依次按下ALT、D、P、P键(注意依次按,不是同时按),它会有如下窗口,点击多重合并计算

按下来的操作WPS和OFFICE是一样的,这里直接点击下一步
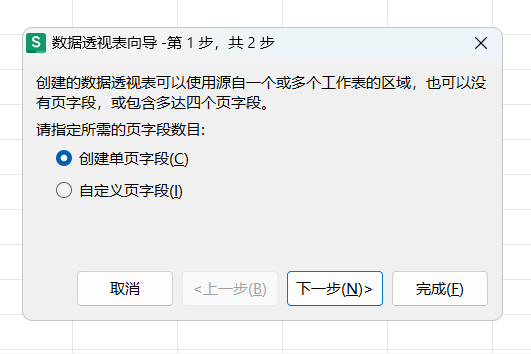
在这里添加数据的时候,一定要注意从辅助C列开始选数据,不能从A列开始选
点击添加即可
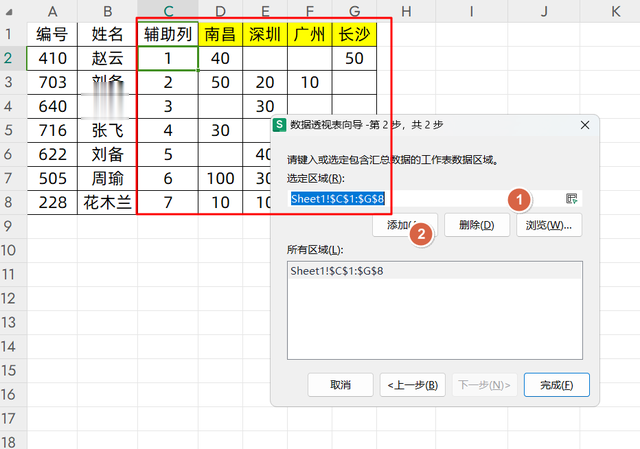
然后点击确定,就自动创建了一个透视表,效果如下所示:

最后,我们只需要在两个总计交叉的位置,双击数字,得到如下的结果
 第三步:处理还原
第三步:处理还原我们只需要筛选值,将空白的数据筛选出来,然后将它删除掉,把没用的D列页1给删除掉
最后我们再使用查找匹配公式,将我们的其它列数据根据辅助列的数字匹配过来
这里用=XLOOKUP(K2,C:C,A:B)

关于这个小技巧,你学会了么?动手试试吧!
