文章最后有彩蛋!好礼相送!

“小琪,昨天咱们说到了当选择具体部门时应该如何汇总工资数据,今天咱们再说一说当需要查看全公司的工资数据时,应该如何汇总吧!”
“好滴!”
当“部门”处选择“全部部门”时:此时,不需要任何汇总条件,直接对“基本工资”列进行汇总即可,因此可以用SUM函数直接对基本工资列求和。完整公式为:=SUM('1月'!D:D) (如图 5184所示)。

图5-184
最后,同样需要将此公式中嵌入INDIRECT函数,实现滚动汇总的效果(如图 5185所示):

图5-185
最终完整公式为:=SUM(INDIRECT(C$4&"!D:D"))
到此为止,两种不同情况的基本工资的滚动汇总公式便全部完成了,分别为:
当选择具体部门时,公式为:
=SUMIFS(INDIRECT(C$4&"!D:D"),INDIRECT(C$4&"!C:C"),$C$2)
当选择“全部部门”时,公式为:
=SUM(INDIRECT(C$4&"!D:D"))
接下来,就需要用IF函数进行判断,根据“部门”单元格处的选择结果来确定最终的汇总公式(如图 5186所示)。具体公式为:
=IF($C$2="全部部门",SUM(INDIRECT(C$4&"!D:D")),SUMIFS(INDIRECT(C$4&"!D:D"),INDIRECT(C$4&"!C:C"),$C$2))
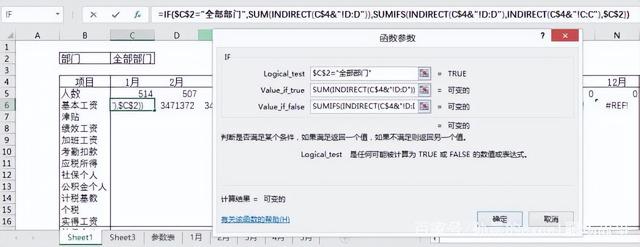
图5-186
由于此案例只有5个月工资数据,所以6月之后的汇总结果为错误值,影响表格美观,因此需要再加入IFERROR函数加以处理(如图 5187所示):

图5-187
完整公式为:
=IFERROR(IF($C$2="全部部门",SUM(INDIRECT(C$4&"!D:D")),SUMIFS(INDIRECT(C$4&"!D:D"),INDIRECT(C$4&"!C:C"),$C$2)),"")
最后,将此公式横向拖动,即可完成不同部门,不同月份的基本工资的自动汇总,当产生新的工资表时,只需要将工资表复制到本工作薄中,并以当前月份命名,即可实现当前月份的基本工资的自动汇总。
“小琪,接下来,你可以把其它的工资项目按这个方式制作汇总公式,当所有公式制作完成后,这个本年度的工资数据滚动汇总模板就算制作完成了。”
“顾总,你这个表格当真是一表抵万表啊!做好这个表,全年的工资数据想查什么就查什么,再也不用临时加班做统计了!”
最终效果如下:
当选择“全部部门”时(如图 5188所示):
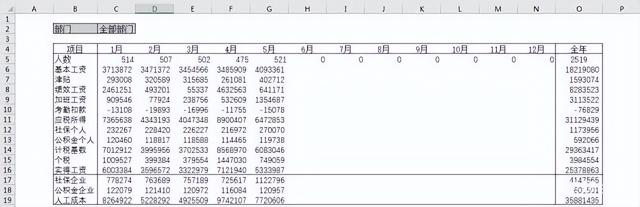
图5-188
当选择某一具体部门时(如图 5189所示):
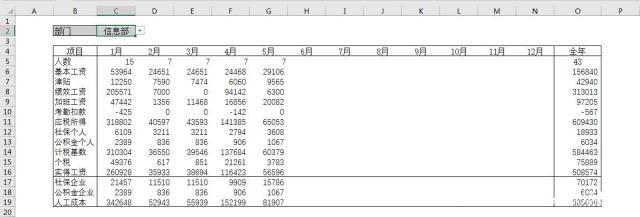
图5-189
PS:以“1月”为例,人数公式为:
=IFERROR(IF($C$2="全部部门",COUNTA(INDIRECT(C$4&"!C:C"))-1,COUNTIF(INDIRECT(C$4&"!C:C"),$C$2)),"")
上述公式中,只需对加粗部分进行调整即可完成公式制作,相对比较好理解,亦可通过OFFSET以及MATCH函数的配合,制作一个通用公式。
=IFERROR(SUMIF(INDIRECT(C$4&"!C2:C10000"),$C$2,OFFSET(INDIRECT(C$4&"!D2"),,MATCH($B6,INDIRECT(C$4&"!D1:Q1"),0)-1,10000,1)),"")
由于此公式逻辑更加复杂,受篇幅限制,在此不一一赘述。
小伙伴们你们学会了吗?接下来小编会跟大家分享如何将这个数据汇总模版变成动态图哟!欢迎留言跟小编讨论互动哟!
以下《900套高逼格工作模板.xls 》免费下载,不收一分钱!
常用Excel
用Excel玩好报表
是必不可缺的技能
要知道一张好的图表
可以做到一图胜千言!


今天推荐的超实用干货是
《900套高逼格工作模板.xls 》
3.2G高逼格Excel可视化模板
制作精美 可直接套用
适合自用和内部培训使用
领取方式
关注我们
私信发送关键字:900
即可免费领取
资料来源于网络,公益分享,如有侵权,联系删除
