这是一个非常有趣的案例,经理要在公司的高管会议上做一个重要报告演示,经理下面的表哥小王就按老板的要求制作了一个图表,用于经理现场演示。
经理检查过后,觉得图表没有什么问题,接着要求小王把原始数据表也发给他一份,他打算打印出来,当天演示的时候可以对照着数据进行补充说明。
没想到小王嘿嘿一笑:老板,数据表已经发给你了,不信你打印试试。
经理一打印,大吃一惊,整个工作表竟然狸猫换太子了,图表不见了,打印出来的是原始数据表。
这是怎么回事?
案例:下图中的工作表中是一个数据图表,可是按了打印以后,预览发现图表不见了,取而代之的是个数据表。
请问这怎么做到的?

1. 选择菜单栏的“插入”-->“图片”

2. 在弹出的对话框中找到保存为图片格式的图表 --> 点击“插入”


3. 按 Ctrl+P,进入打印预览。

图片有点宽,超出了页面宽度,我们将其调小一点。
4. 退出打印预览,拖动图片右下角进行等比缩小,直至图片处于虚线内侧。

5. 再次按 Ctrl+P,看到图片已经可以打印在一张纸上了。

接下来就是怎么变身的步骤了。
6. 点击左侧的“页面设置”

7. 在弹出的对话框中选择“页眉/页脚”选项卡 --> 点击“自定义页眉”

8. 将光标放置到“中部”区域中 --> 点击“插入图片”

9. 在弹出的对话框中选择“从文件”
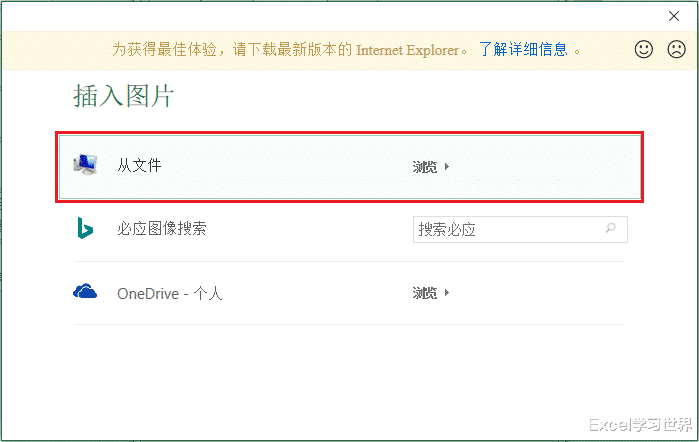
10. 选择打印时需要显示的图片 --> 点击“插入”

11. 点击“确定”

现在预览的时候,两个图片同时存在,都会打印出来。下面是最关键的一步。

12. 再次点击“页面设置”

13. 在弹出的对话框中选择“工作表”选项卡 --> 勾选“草稿质量”--> 点击“确定”

现在图表就不见了,打印的时候只有数据表。
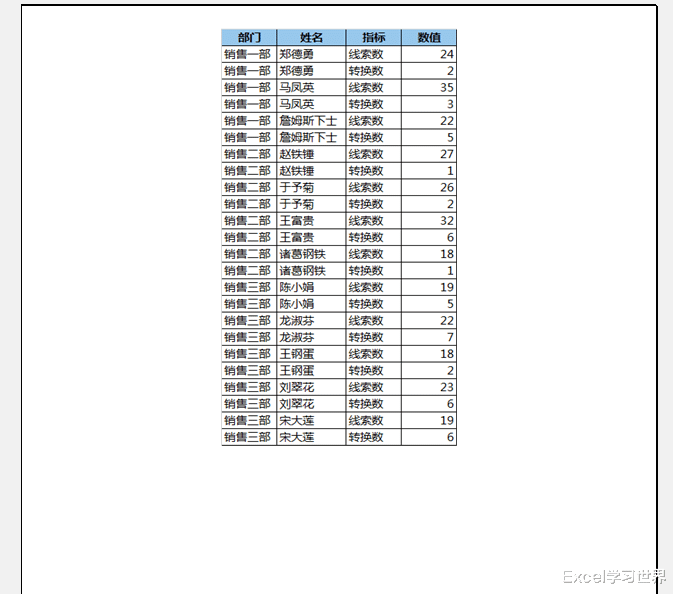
“草稿质量”模式是在对打印质量要求不高的情况下,尽可能节约,所以图片、填充色、边框等无关元素往往都不会被打印出来。但是页眉页脚不在节约范围内,所以利用这个特性,就能实现今天这个案例的有趣效果。
