VLOOKUP函数公式在职场工作中,特别的好用,但是学会它的过程是漫长的,因为它查找匹配的逻辑偏复杂
1、传统的VLOOKUP公式例如,需要查找匹配员工的工资数据,需要使用的公式是:
=VLOOKUP(F2,B:D,3,0)
新手朋友最大的疑问可能是查找数据源为什么不从A列开始,A:D列
这里面嵌套一个重要的查找逻辑
查找数据源的第一列,必须包含我们的查找值,因为它是从我们选中的数据源第一列开始查找的。
所以这对于新手不友好
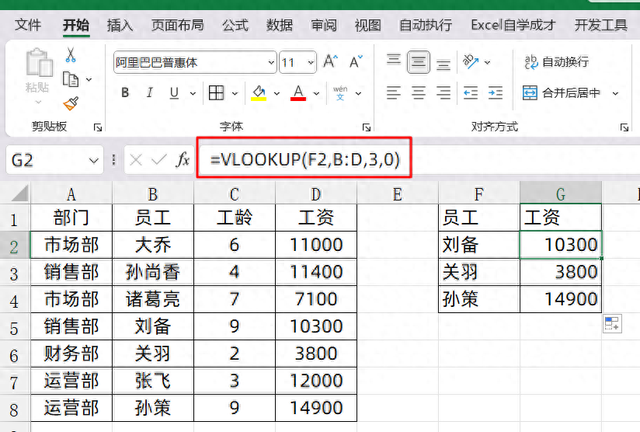
Excel,毕竟只是职场工具,所以越简单好用越好,因此,在最新版本的Excel里面,出来了一个新函数公式XLOOKUP和FILTER
2、XLOOKUP新函数公式这个函数公式的用法:
=XLOOKUP(查找值,查找区域,结果区域)
因此,如果我们想根据员工姓名,来查找匹配工资数据,我们只需要输入公式:
=XLOOKUP(F2,B:B,D:D)
查找值是F2单元格,在B列数据里面查找,返回对应D列的结果
XLOOKUP公式写完就理解了,非常简单好学
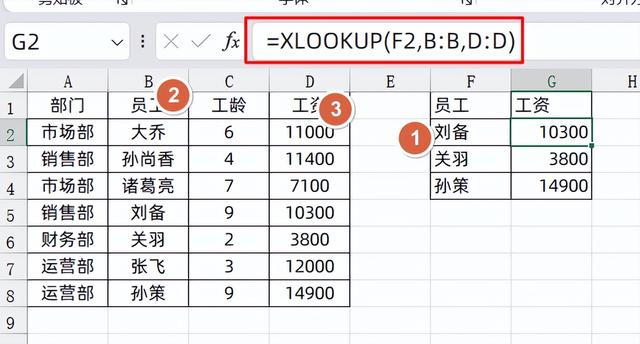
所以说,面对VLOOKUP公式无法解决的逆向查找匹配,XLOOKUP也能轻松的进行解决,例如,我们想根据员工姓名,查找匹配部门数据,也只需要输入公式:
=XLOOKUP(F2,B:B,A:A)
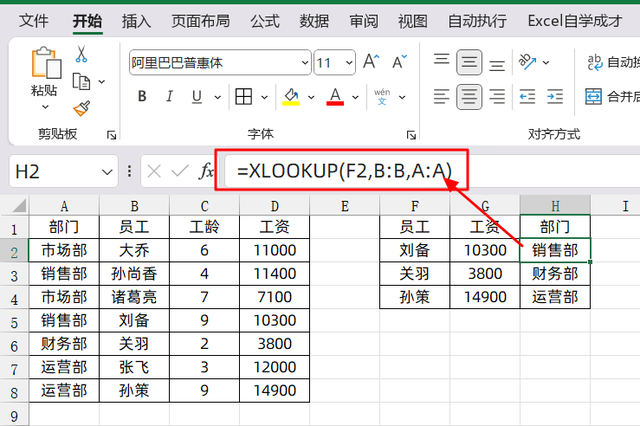
在面对多条件查找匹配的时候,也只需要将查找值连接起来,查找区域连接起来,就可以得到我们想要的结果:
=XLOOKUP(F2&G2,B:B&C:C,D:D)
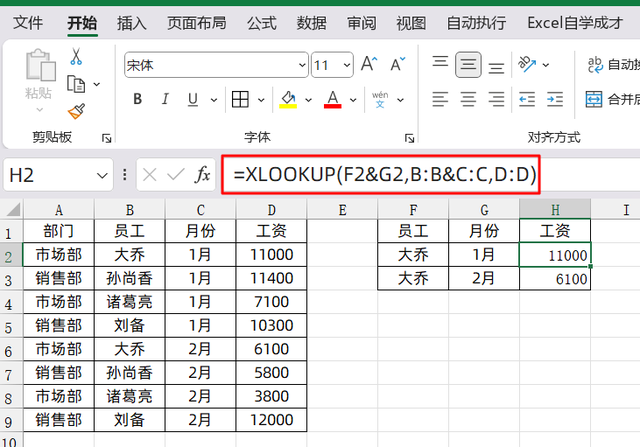 2、FILTER函数公式
2、FILTER函数公式FILTER函数公式,其实对应的就是我们的筛选用法
=FILTER(筛选结果,筛选条件)
所以如果我们需要根据员工姓名,查找匹配工资时,我们只需要输入公式:
=FILTER(D:D,B:B=F2)
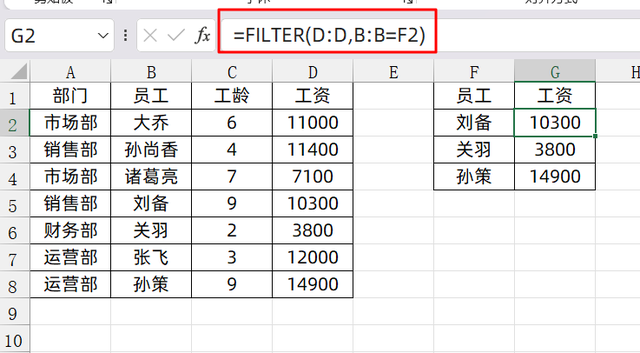
VLOOKUP公式,只会返回第一次出现的结果,例如我们想查找市场部的员工,只能查找出第一次出现的大乔
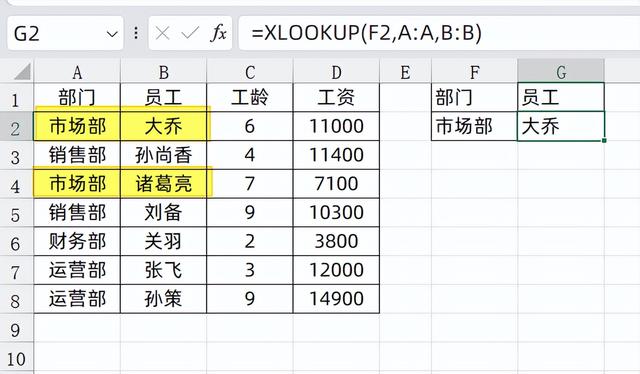
所以,FILTER还有一个好处,就是筛选结果是多个值的时候,全部会显示出来,当我们输入公式:=FILTER(B:B,A:A=F2)
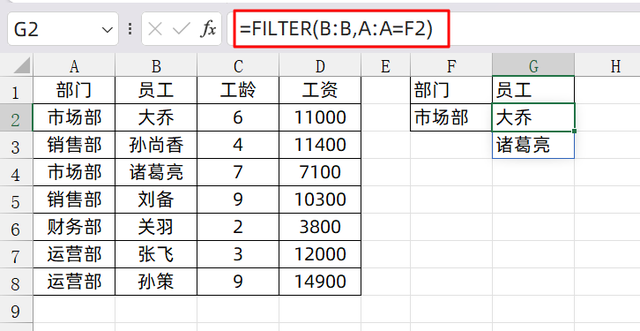
如果我们搭配转置公式,就可以把结果横向的排列出来:
=TRANSPOSE(FILTER(B:B,A:A=F2))
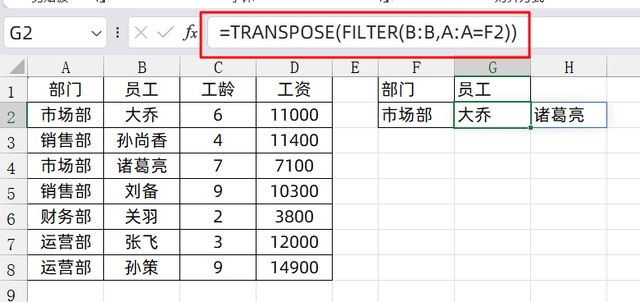
这样的话,如果我们需要查找匹配其它部门的员工信息,向下填充就能批量的查找匹配出来了:
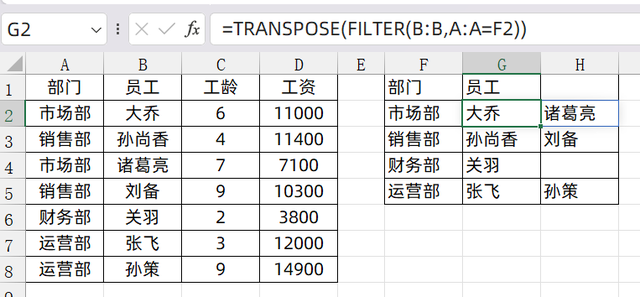
关于这2个新函数公式,你学会了么?动手试试吧!
