Excel下拉菜单 ,数据录入的时候,能提高准确性,也方便快速录入数据,效果如下所示
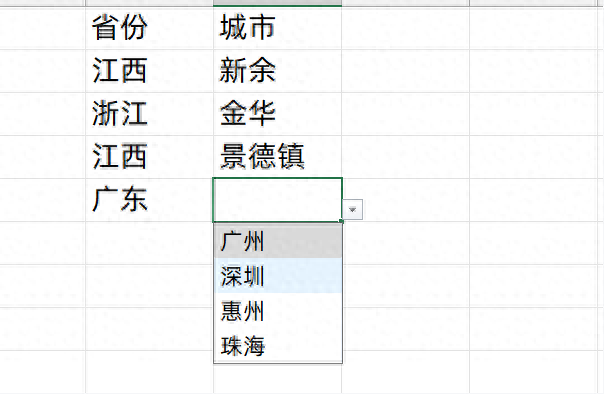
今天分享一级,二级联动下拉菜单制作小技巧
1、一级下拉菜单操作过程很简单,我们选中需要制作下拉菜单的数据区域,然后依次点击
数据-数据验证
然后在弹出的窗口里面,选择序列
数据来源,既可以手动的输入,用英文状态下的逗号隔开
例如,我们手动输入男,女
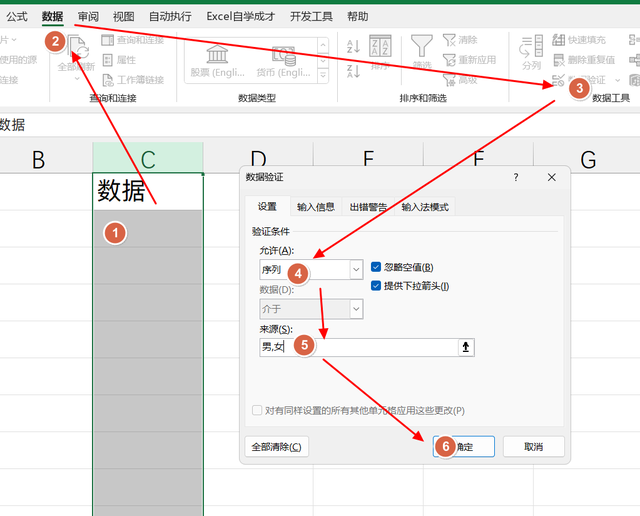
这个时候,就可以下拉选择数据了
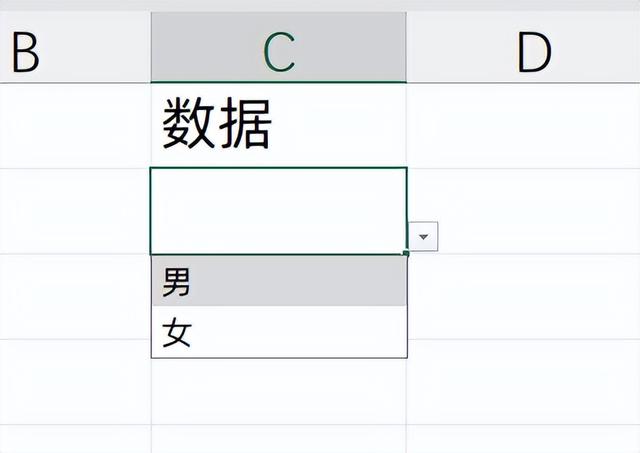
当然数据来源,也可以引用表格数据区域,例如:
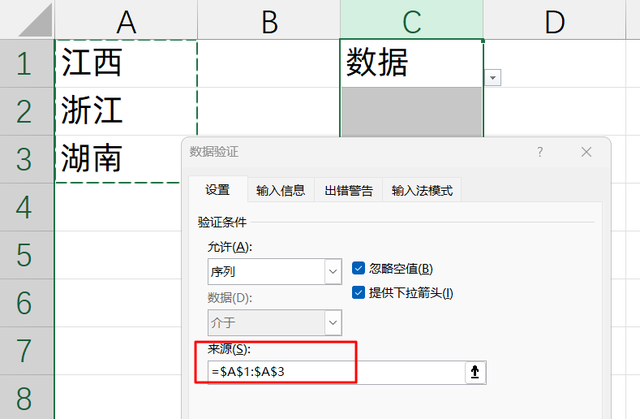 2、制作二级联动下拉菜单
2、制作二级联动下拉菜单 当我们选中完一级下拉菜单之后,二级下拉菜单的内容会随之变成对应的内容,效果如下:
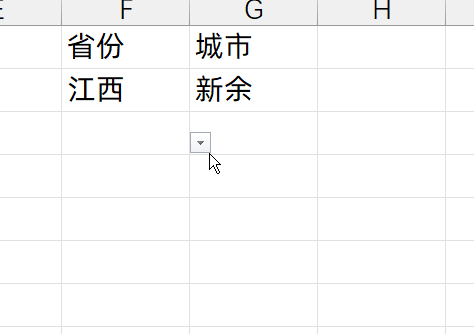
制作过程也很简单:
我们的数据源按如下的格式排列,也就是第一行是标题,下面的数据分别是标题的子数据
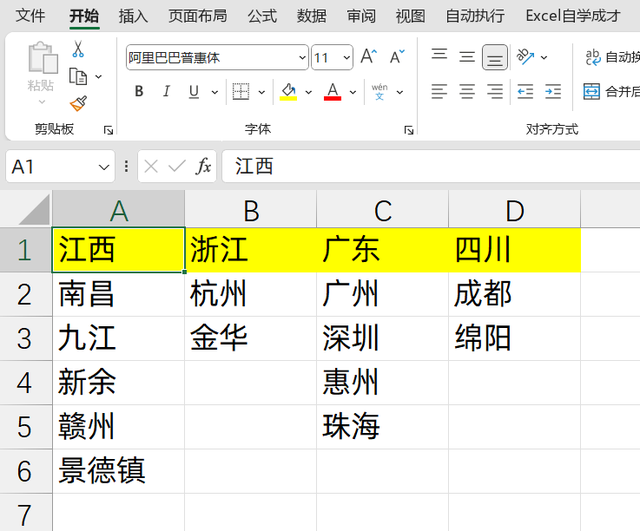
我们选中数据区域,按CTRL+G,定位条件,到常量,
然后在公式里面,根据所选内容创建,选择首行
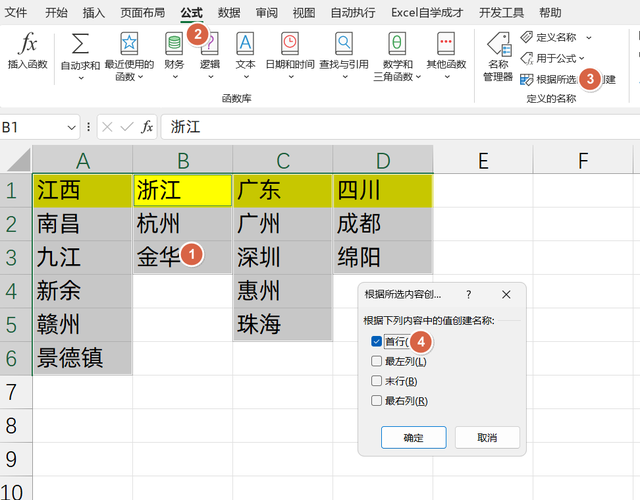
制作一级下拉菜单很简单,只需要在数据验证中,选择A1:D1的数据区域,就可以制作完成了
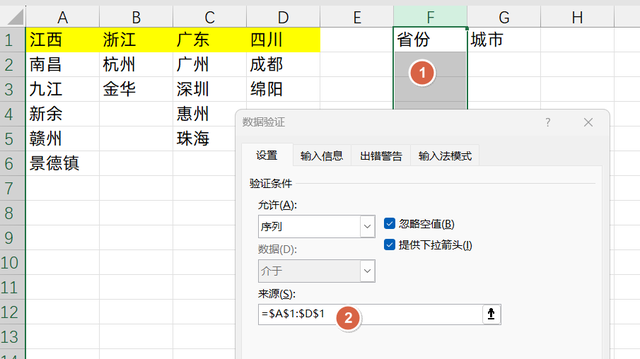
二级下拉菜单,我们选中G列,数据验证,然后在来源里面,输入公式:
=INDIRECT(F1)
就是左边的单元格
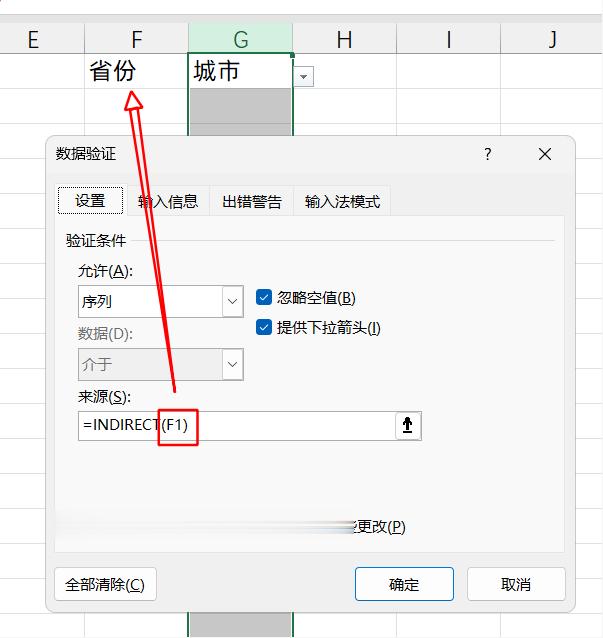
这样二级联动下拉菜单也就做好的,当我们输入完一级下拉菜单后,二级下拉菜单的内容会随之对应
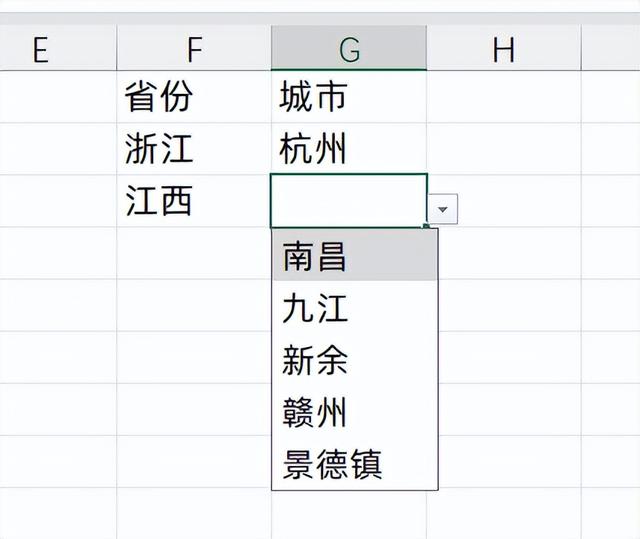
关于这个小技巧,你学会了么?动手试试吧!
