全文约2600字;
阅读时间:约6分钟;
听完时间:约12分钟;

在日常办公中,有些业务每月都会产生固定的数据。这些数据可能被记录在同一张工作表上,也可能按照从1月到12月的顺序分别记录在不同的工作表中。将所有数据集中记录在一个页面上的好处是便于统一管理,但缺点在于按月份展示时不够直观;而按月份分散记录则正好相反,它使得每个月的数据展示变得简单明了,但在需要汇总分析时会遇到一定的困难。
两种记录方式各有利弊,为了同时享有两者的优势,学习并掌握如何灵活地合并与拆分数据是一项非常实用的技能。这样一来,当需要单独查看某个月份的数据时可以迅速分离出来,而在进行整体分析或报告时又能快速整合在一起,大大提升了工作效率和灵活性。
实战案例当数据分布在不同的工作表页面中时,进行数据合并需要遵循一定的规则。通常情况下,这些规则要求在垂直方向上行数相同,在水平方向上列数一致。以下案例将基于这些规则来演示如何合并数据。
下图展示的是某车间员工不同月份的生产数量对应的加工工资,这些数据分布在12个工作表页面中,每个工作表分别命名为“1月”、“2月”等直至“12月”。在这些工作表中,A列记录了员工姓名,B列则是相应的生产数据。现在我们需要将这12个单独的工作表合并到一个工作表中,并以二维表格的形式展示(即垂直方向显示员工姓名,水平方向显示月份,而矩阵交汇处则填入对应的数据)。
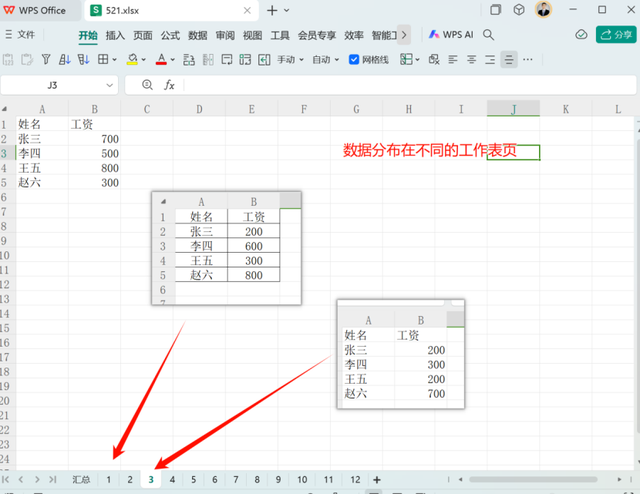 数据合并
数据合并由于需要合并的不同工作表页面在垂直方向和水平方向上的数据结构相同,可以直接创建一个新的工作表,并将其命名为“汇总”。在这个新的工作表中,在A列输入员工姓名,并在B1到M1单元格(水平方向)依次输入月份名称,从1月到12月。完成这些设置后,在B2单元格中输入以下公式:
=WRAPCOLS(VSTACK('1:12'!B2:B5),4)
公式解释:
VSTACK('1:12'!B2:B5):这个部分将从1月到12月的工作表中B2到B5范围的数据垂直堆叠起来。假设每个工作表中的B2到B5包含的是同一名员工的生产数据,这样就能把这名员工的所有月份的数据都堆叠在一起。
WRAPCOLS(..., 4):WRAPCOLS函数用于将一列数据转换为多列显示。这里的数字4表示每4个数据项作为一组进行换行处理
 控件分开
控件分开如果记录的数据如上图的格式,是一个二维的数据,需要把每个月的数据分开,这里的话分开的话有两种需求,一种是按月分拆成独立的工作页面,一种是在一个新页面,按查询条件查询不同的月份的数据。
这里先分享后面的按查询条件查询不同的月份数据。设计思路是用一个滚动条来控制月份数据,用滚动条点击来变动数字,从而使这个数据联动公式中的参数(列序号)实现滚动查询的功能。
请按照以下步骤创建一个控制C1单元格数值范围在1到12之间的滚动条控件:
依次点击“开发工具”选项卡,找到“插入”组中的“滚动条(表单控件)”。
在工作表上点击以创建一个滚动条控件。
对这个新创建的滚动条控件右键点击,选择“设置控件格式”。
在弹出的对话框中转到“控制”标签页。
在“单元格链接”栏内输入C1,这表示滚动条将控制C1单元格的值。
在“当前值”、“最小值”和“最大值”栏分别录入初始值、最小值1和最大值12。确保“最小值”设置为1,“最大值”设置为12。
确认设置后关闭对话框。
此时,您就完成了一个可以控制C1单元格数值在1至12之间变化的滚动条控件的设置。当您移动滚动条时,C1单元格中的数字将会相应地从1变化到12。同时,请确保C1单元格已被设置为显示数字,以便正确反映滚动条的位置。
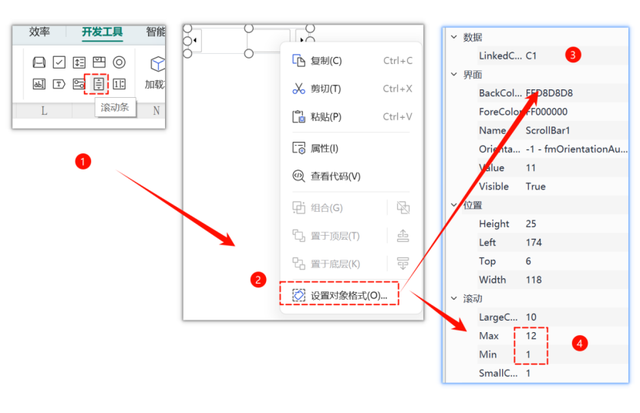
滚动条控件创建完成后,就可以方便地筛选出特定员工在不同月份的数据了。首先,在A列中输入员工的姓名。然后,在B1单元格中输入以下公式:
=CHOOSECOLS(汇总!B1:M5,C1)
公式解释:
汇总!B1:M5:这部分引用了名为“汇总”的工作表中从B1到M5的区域。假设这一区域包含了所有员工在1月至12月的生产数据。
C1:这是由滚动条控制的单元格,其值会在1至12之间变动,代表所选的月份。
CHOOSECOLS(汇总!B1:M5, C1):CHOOSECOLS函数用于从指定的数组或范围中选择一列或多列。这里,它将根据C1单元格中的数字(即选定的月份)从B1到M5区域中选取对应的一整列数据。
通过这种方式,当您调整滚动条时,B1单元格及其下方的单元格会显示相应月份的数据,从而实现快速筛选特定月份员工生产数量的功能。
 透视分开
透视分开如果需要将每个月的数据独立分到不同的工作表页面,可以使用数据透视表来辅助快速分离。在利用数据透视表进行分离之前,必须先将数据标准化为一维格式,因为合并后的数据是二维的,而数据透视表通常处理的是一维数据。为此,我们可以使用以下公式将二维数据转换为一维数据:
=LET(B,B2:M5,HSTACK(TOCOL(IF(B>0,A2:A5,NA())),TOCOL(IF(B>0,B1:M1,NA())),TOCOL(B)))
此公式的作用是:
B:定义了包含员工生产数据的区域。
HSTACK(...):水平堆叠多个数组。
TOCOL(IF(B>0, A2:A5, NA()), 3) 和 TOCOL(IF(B>0, B1:M1, NA())):分别从A列和B1至M1行中提取有效数据,并将其转化为列向量。
TOCOL(B, 3):将B区域中的数据转成列向量。

得到一维数据后,按照以下步骤创建并使用数据透视表来分离不同月份的数据:
选择生成的一维数据范围,然后点击“插入”选项卡下的“数据透视表”按钮。
在弹出的对话框中选择放置数据透视表的位置,可以是新工作表或现有工作表。
在数据透视表字段列表中,执行以下操作:
将“月份”拖拽到“筛选器”标签处。
将“姓名”拖拽到“行标签”处。
将“工资”(或相应的数值字段)拖拽到“值”标签处。
在数据透视表结果中,点击“分析”选项卡下的“选项”组中的“显示报表筛选页”按钮。
在弹出的对话框中选中“月份”,然后点击确定。
这样,WPS会自动根据每个不同的月份创建单独的工作表页面,每张工作表上显示对应月份的数据。
 今日总结
今日总结日常办公中,处理每月固定产生的数据时,我们面临着两种主要的数据记录方式:一种是将所有数据集中记录在同一张工作表上,另一种是按照月份分散记录在不同的工作表中。这两种方法各有优缺点,集中记录便于统一管理但按月展示不够直观;而分散记录则使每个月的数据展示清晰明了,但在汇总分析时会遇到困难。
为了克服这些局限性,掌握数据的灵活合并与拆分技能显得尤为重要。通过使用Excel中的VSTACK和WRAPCOLS函数,我们可以有效地将分散在不同工作表页的数据合并到一个统一的工作表中,从而实现更加便捷的数据管理和分析。此外,利用滚动条控件配合CHOOSECOLS函数,可以快速筛选出特定月份的数据,提高工作效率。
对于需要将数据进一步细分到独立工作表页的情况,可以通过将二维数据转换为一维格式,并借助数据透视表来完成。这种方法不仅能够自动创建对应每个月份的工作表,还允许用户根据需要轻松地进行数据分析和报告生成。
总之,无论是数据的整合还是分离,通过学习并应用WPS表格提供的多种工具和技术,我们可以更高效、更灵活地应对各种数据处理需求,从而优化我们的日常工作流程。
